本节主要是为了熟悉钢笔工具的使用。
1、打开三叶草素材。

2、双击将背景图层的锁,对其进行解锁。
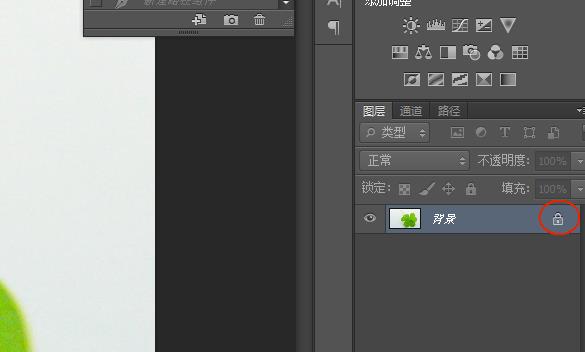
3、工具面板:钢笔工具。快捷键为P
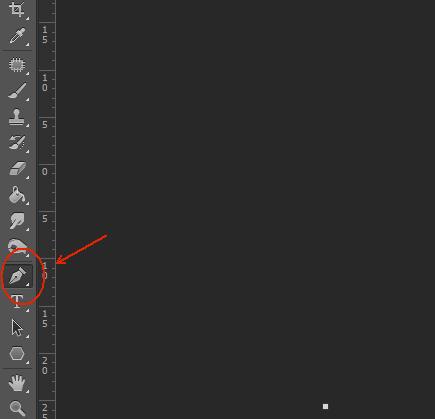
4、按照三叶草的边缘绘制三叶草。下图为第1和第2锚点。
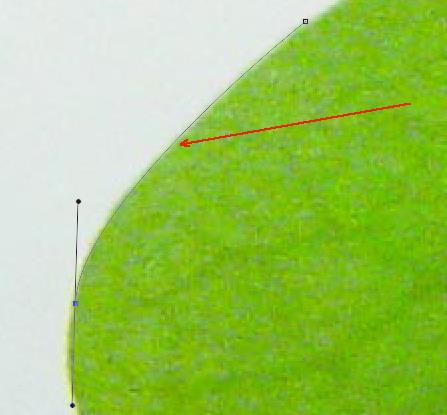
5、画第3锚点描点前,按住alt键,点击第2描点。如此依次画出。
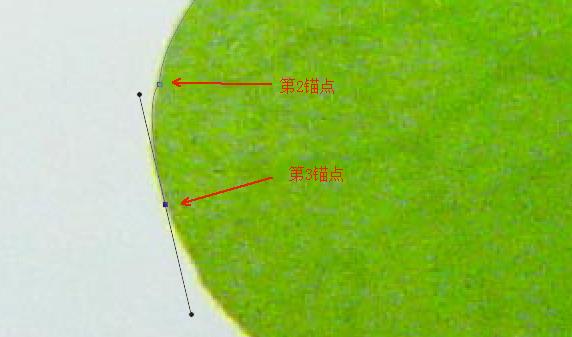
6、设置后景色为绿色。
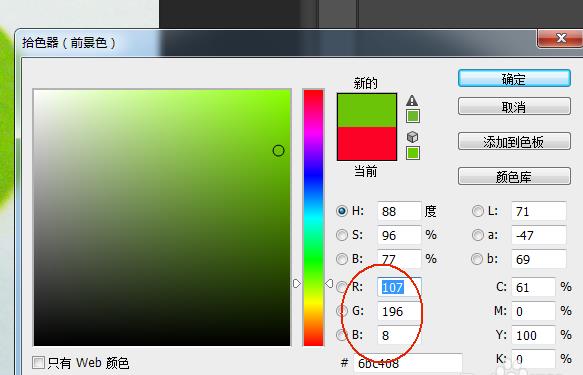
7、图层面板:路径-路径作为选区载入。
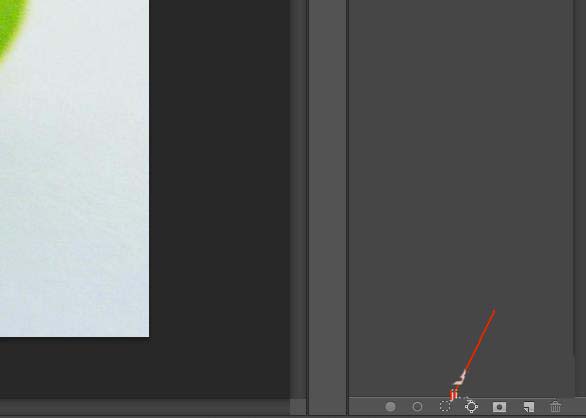
8、按下CTRL+DELETE组合键,对选区进行填充

9、工具面板:选区工具,右击选区-反向选择。按下delete。最终效果。

注意事项:
本节主要是为熟悉钢笔工具的运用和路径的基本知识。
本次制作最终素材主要运用于卡通画的创作。