利用ps的滤镜功能打造一款汹涌澎湃的海水效果,步骤不是太多,现在就把制作的过程和截图分享给大家,希望对你有所帮助和启发,本经验仅供参考使用,同时也希望能够起到抛砖引玉的作用。
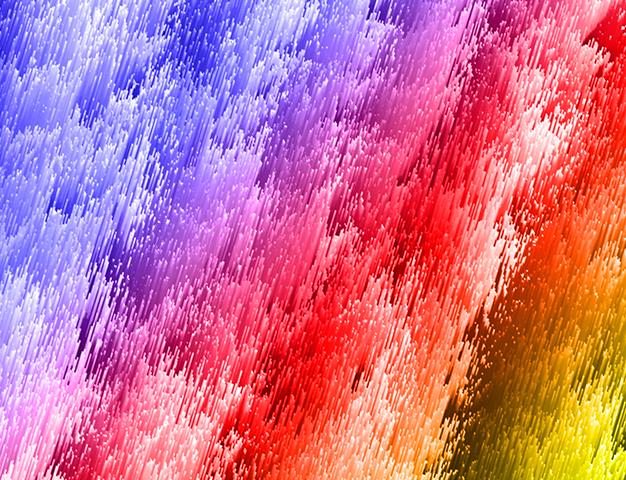
1、首先启动ps cs5,执行文件-新建命令,新建一个大小为800*600,背景颜色为白色,分辨率为72 的文档。
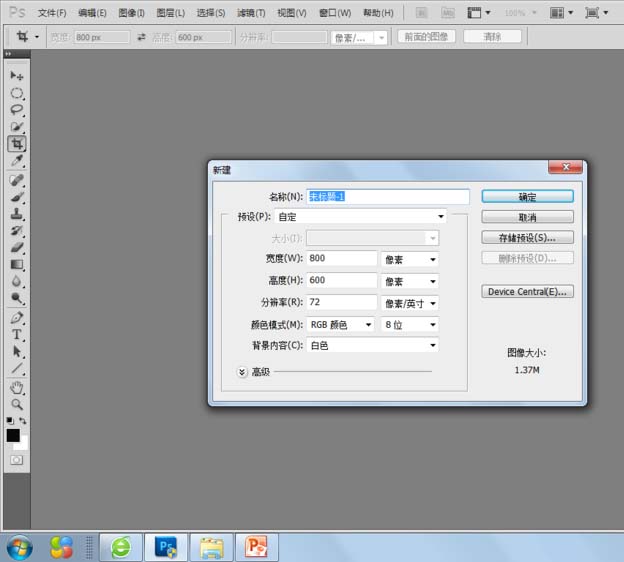
2、执行滤镜-渲染-纤维命令,在弹出的对话框中设置差异为16,强度为1点击确定按钮。
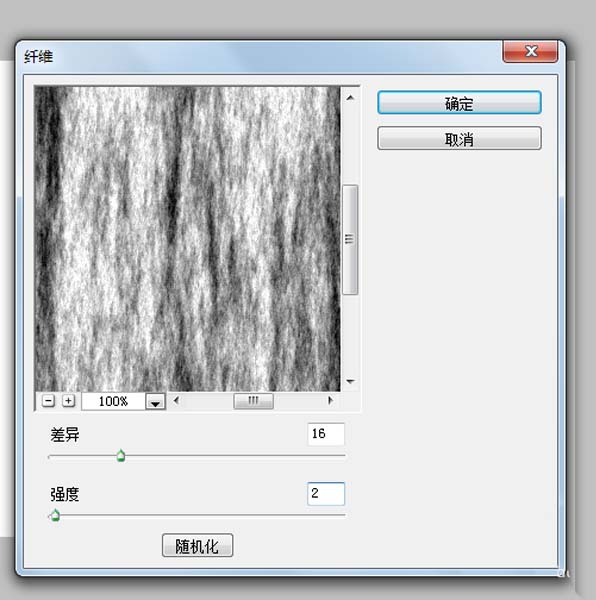
3、执行滤镜-风格化-风命令,在弹出的对话框中设置方法为飓风,方向为从右点击确定按钮,接着按ctrl+f组合键重复几次加强效果。

4、执行图像-图像旋转-顺时针旋转90度命令,将整个画布进行旋转。
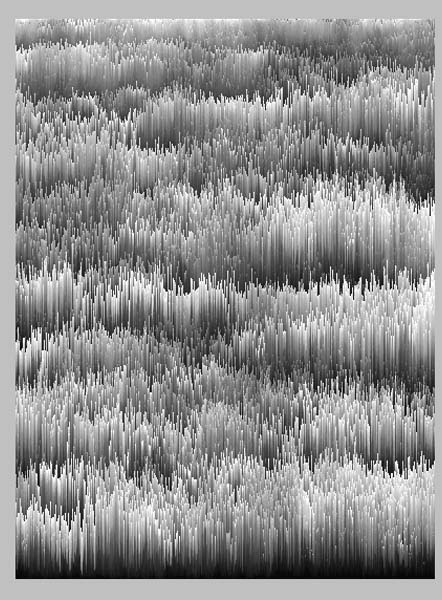
5、重复步骤3,设置参数与原来一样,这样设置以后波涛汹涌的效果更加明显了。
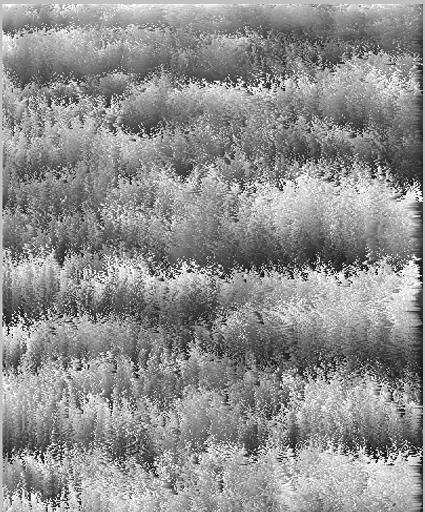
6、执行图像-图像旋转-顺时针旋转90度命令,将整个画布再一次翻转过来,查看效果变化。
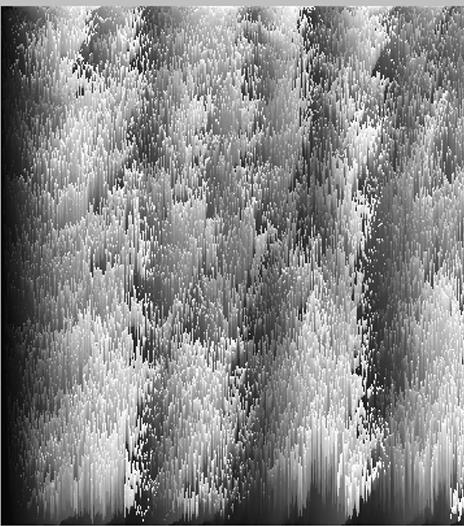
7、执行滤镜-风格化-风命令,在弹出的对话框中设置方法为飓风,方向为向右,点击确定按钮。
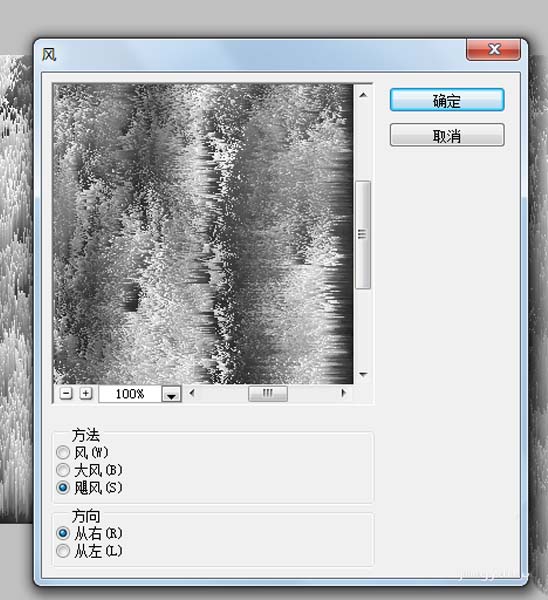
8、双击背景图层将其转换为普通图层,执行ctrl+t组合键进行自由变换命令,进行拖拽旋转拉伸。
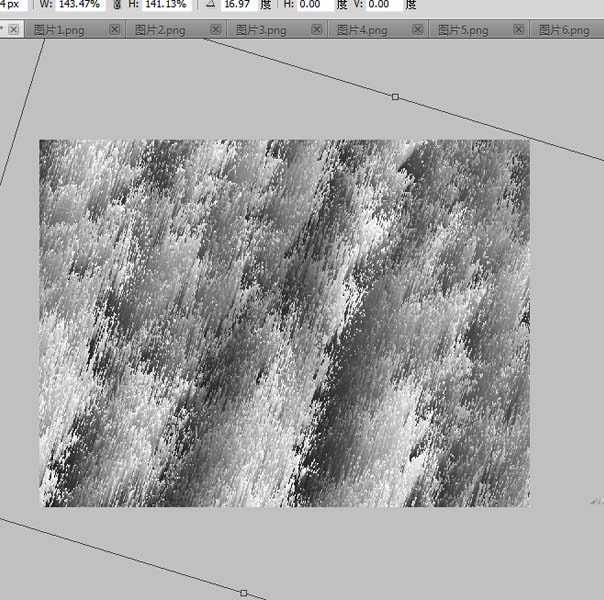
9、新建图层1,修改该图层的混合模式为颜色,选择工具箱里渐变工具,设置渐变颜色,接着在画布上拖拽。
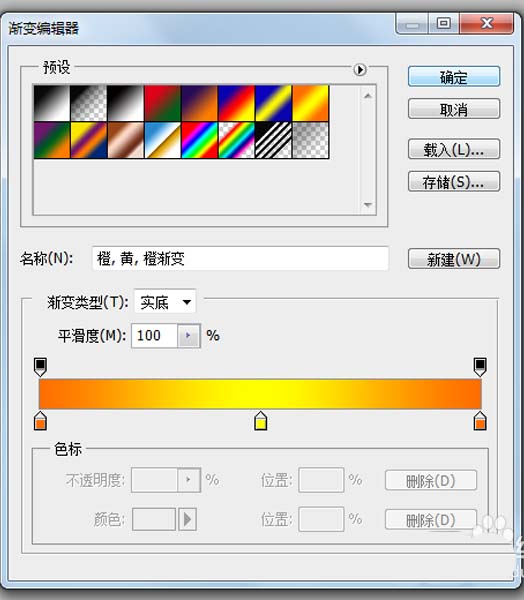
10、这样就形成了彩色的波涛汹涌的效果,执行文件-存储为名,在弹出的对话框中输入名称,保存在桌面上即可。
