我们在使用Photoshop处理图形时,有时候需要建立一个圆形选区,那么,photoshop怎么建立圆形选区呢?下面让我来给大家介绍下吧,希望对大家有所帮助。
1、首先,我们在Photoshop中打开我们所要处理的图片素材,如图所示
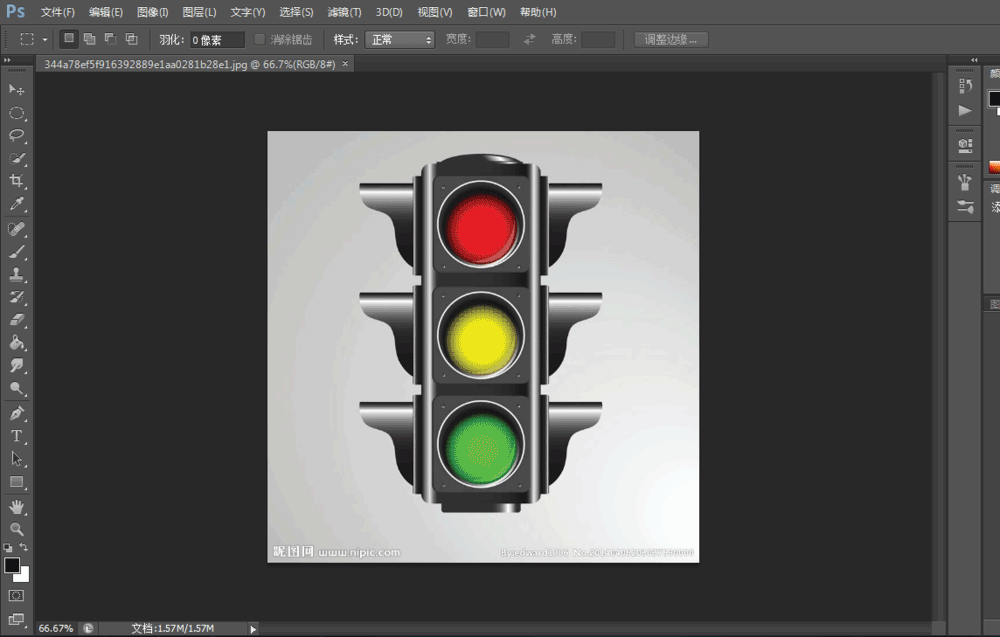
2、然后我们左键按住如图所示的键,可以看到椭圆选区,我们选择它
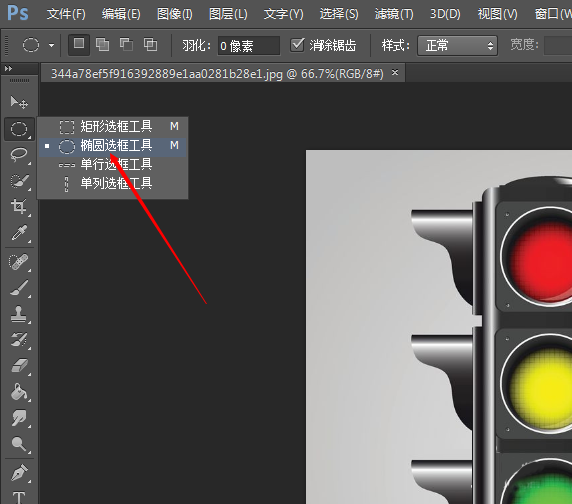
3、然后我们按住shift键,绘出一个圆形选区,如图所示
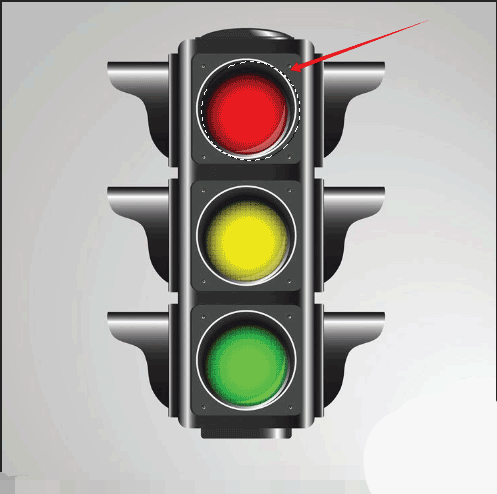
4、可以看到这个选区的位置和我们需要建立的圆形选区位置不太相符,我们可以移动该圆的位置至重合

5、圆的大小还是不太符合怎么办呢?我们点击调整边缘
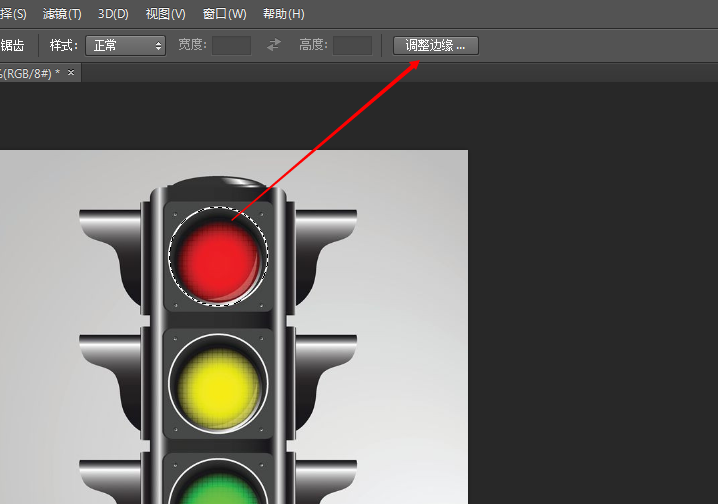
6、我们移动边缘,假如刚才我们觉得选区小了,就移动边缘将其变大,变大为正,变小为负
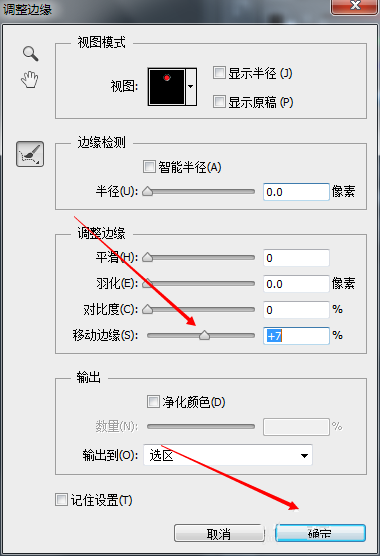
7、然后我们将选区中的颜色变为白色,就可以看到完美的圆形选区就建立成功了。
