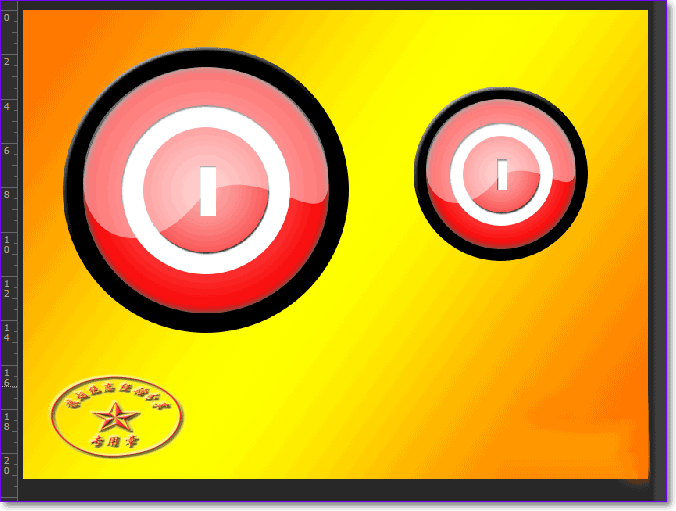ps利用椭圆工具的应用很广泛,下面我就利用椭圆工具制作一个电源按钮,有兴趣的朋友可以参考本文,来看看吧!
最终效果图:
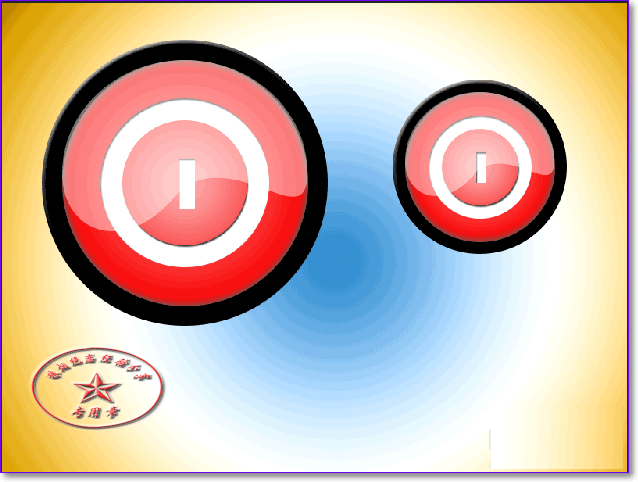
1、新建一个文档。
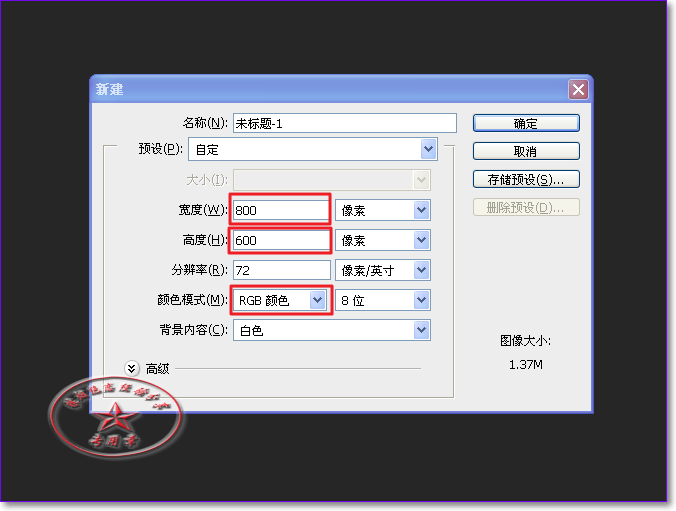
2、选择背景和前景色为默认,再选择椭圆工具,参数如图,画一个正圆。
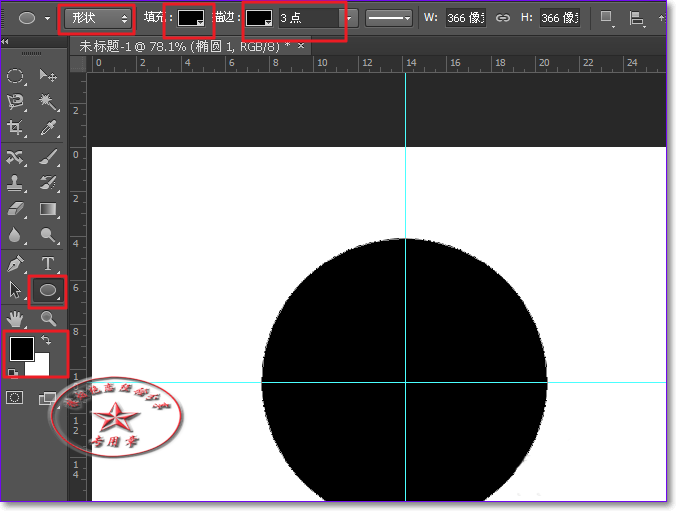
3、添加图层样式,参数默认。然后复制一层,清除图层样式。执行ctrl+T,将图层缩小一些。
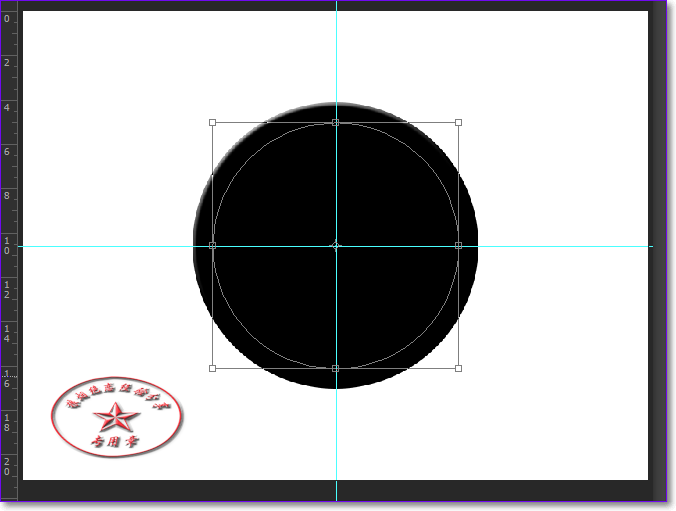
4、填充红色,并且设置一个径向渐变,描边设置为无。
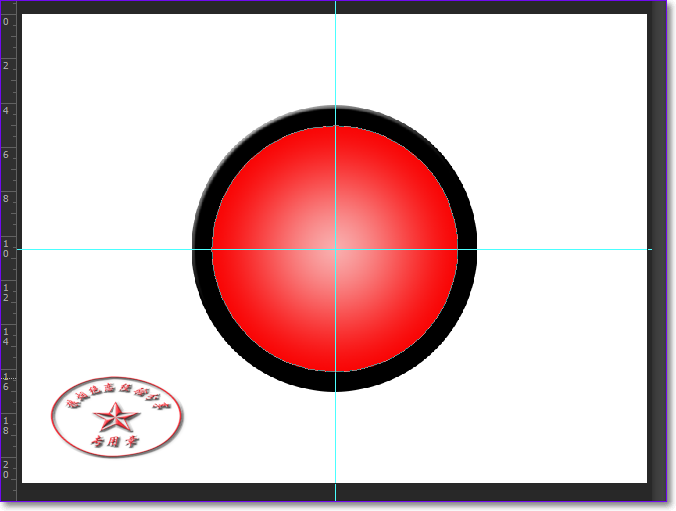
5、给图层添加内发光的图层样式。

6、ctrl+j复制一层,删除图层样式,点击排出重叠形状。
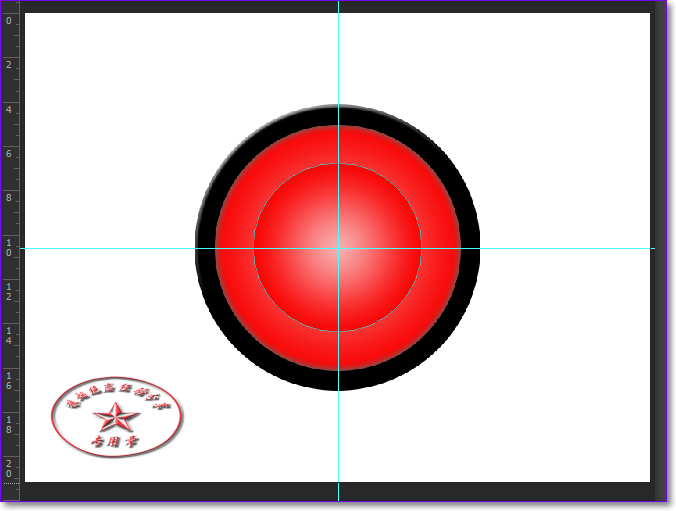
7、再拉一个较小的圆。
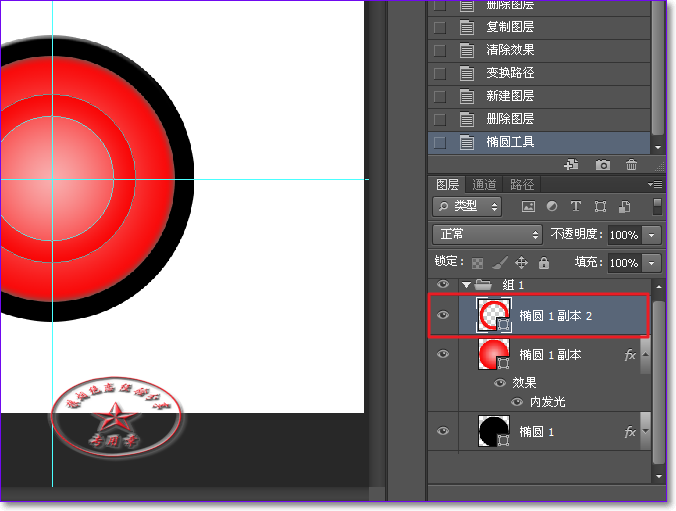
8、更改填充颜色。
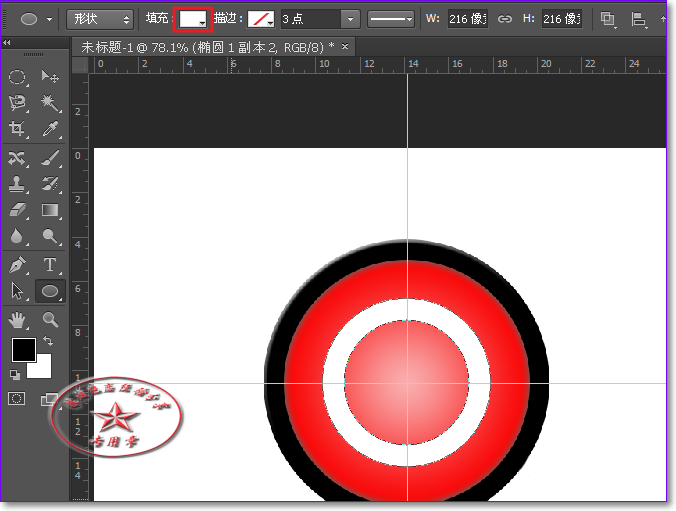
9、添加图层样式,勾选内阴影,参数如图。
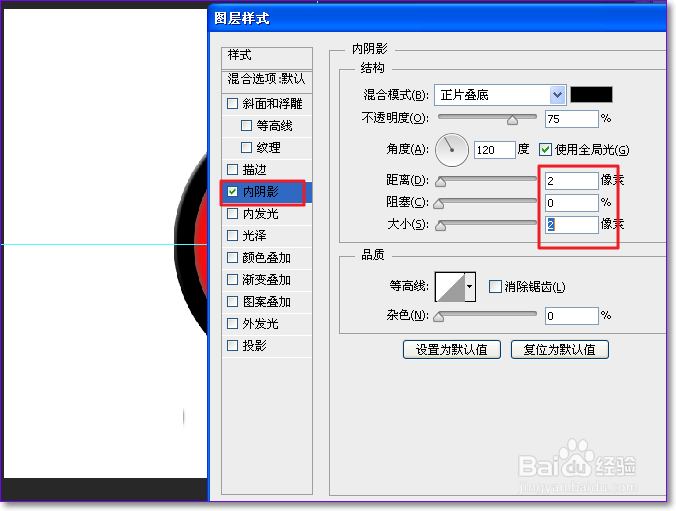
10、同样的方法新建一个图层,拉出一个矩形,添加图层样式,勾选内阴影,参数如图。
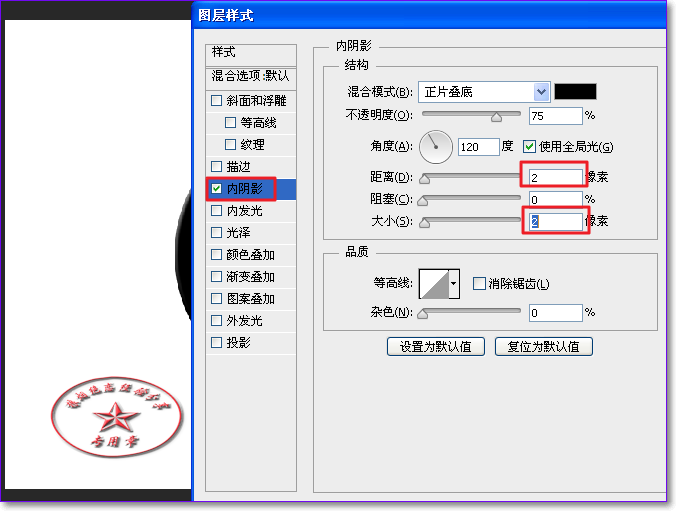
11、新建一个图层,选择椭圆工具,拉出一个椭圆,ctrl+T变形。更改不透明度为60%。
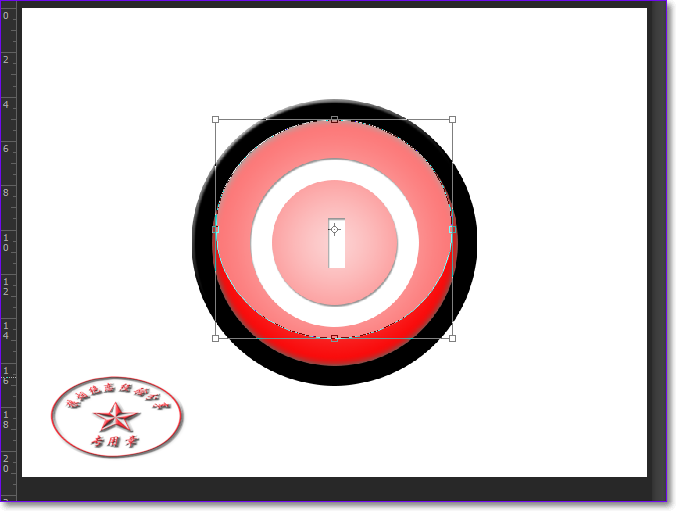
12、选择钢笔工具,按住ctrl键和alt键,调节锚点,制作完成。
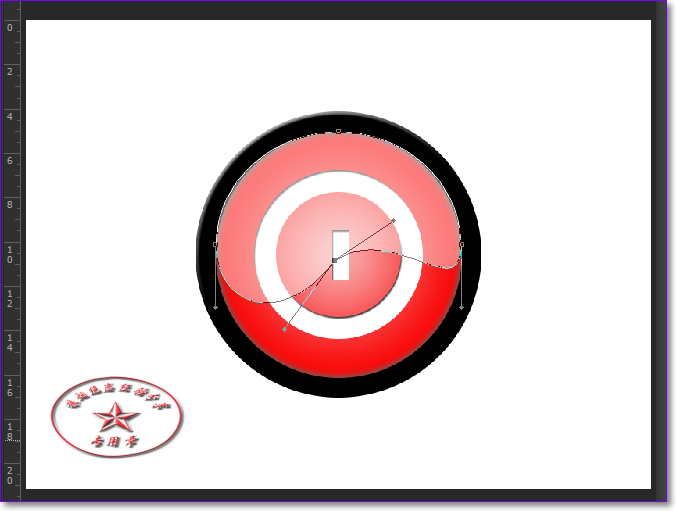
13、最后自由发挥。