ps作为图像处理软件,画表格并不是它的强项,我们可以使用excel快速的导入到ps中,下面小编就教大家ps怎么画表格最方便,来看看吧。
1、首先我们使用excel制作出想要的表格,使用excel做表格简单方便,而且大家都会。
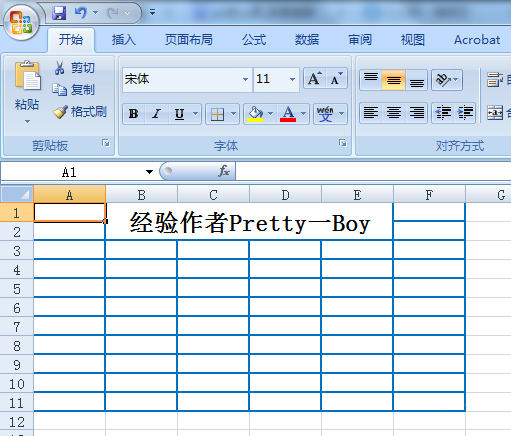
2、点击左上角office图标,然后选择打印。
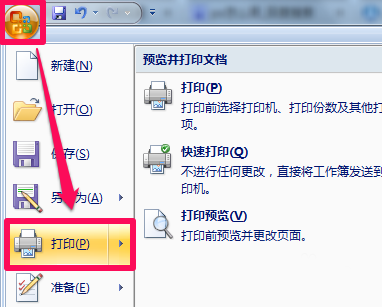
3、在打印内容中选择Adobe PDF打印机,然后点击确定。
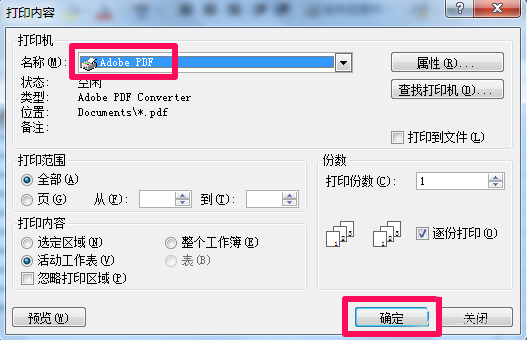
4、此时会弹出保存选项,选好位置进行保存就可以了。
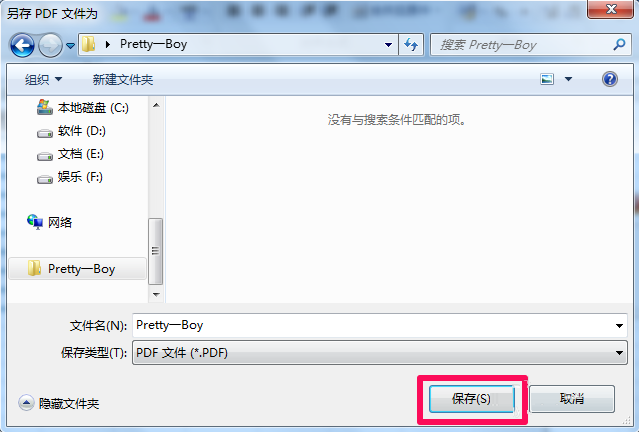
5、接下来我们打开photoshop,选择文件-打开。
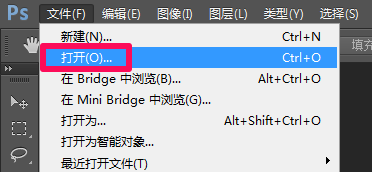
6、找到刚才用excel保存的PDF表格,然后点击打开。
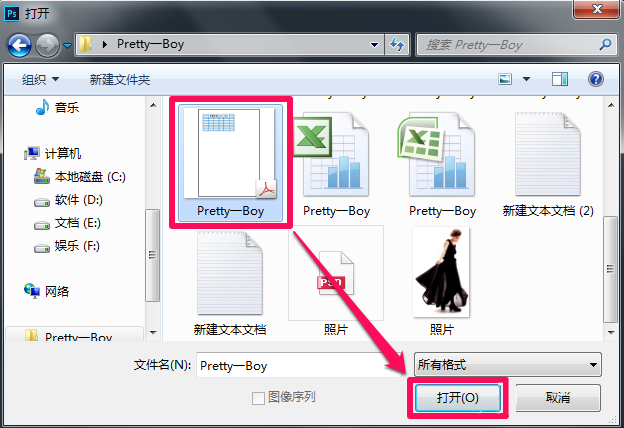
7、此时弹出导入PDF窗口,在左面选择页面,然后直接点击确定就可以了。
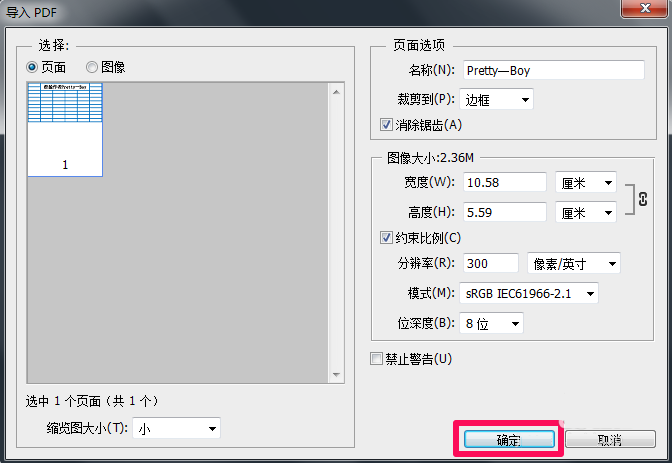
8、这时ps画表格就完成了,即快速又方便,比起在ps中直接画好多了。
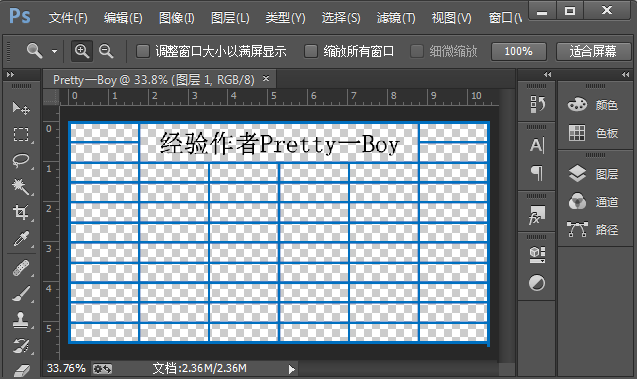
以上就是PS画表格方法介绍,操作很简单的,大家学会了吗?希望能对大家有所帮助!