有时候我们在网上找图片的时候,发现图片上有其他网站的文字或者水印,我们肯定不允许有这些文字或者水印的存在,那么,我们可以使用一些画图工具把这些水印去掉,在这里,以PS为例,简单介绍几种去掉图片水印的方法,来看看吧。
1、首先打开ps软件,点击顶部主菜单中的文件菜单,在弹出来的菜单中,选择“打开”。(如下图)
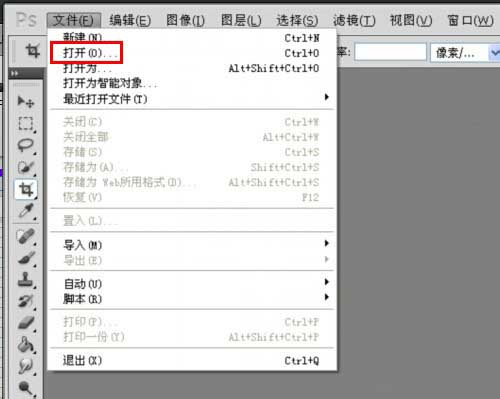
2、然后在文件夹中找到需要去除水印的图片,选中,然后再点击右下角的“打开”按钮。(如下图)
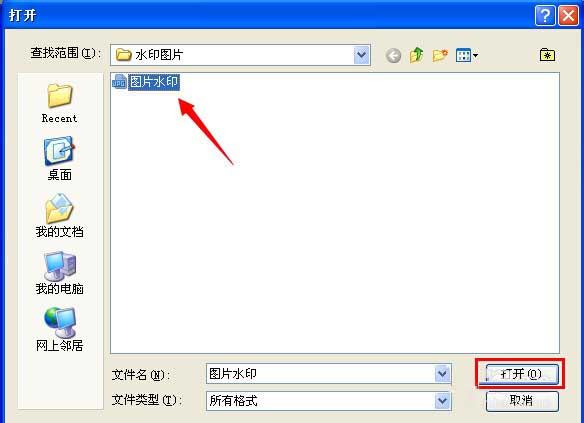
3、打开具有水印的图片之后,选择左侧菜栏中的“裁剪工具”,然后设定好裁剪工具的宽度、高度和分辨率。(如下图)
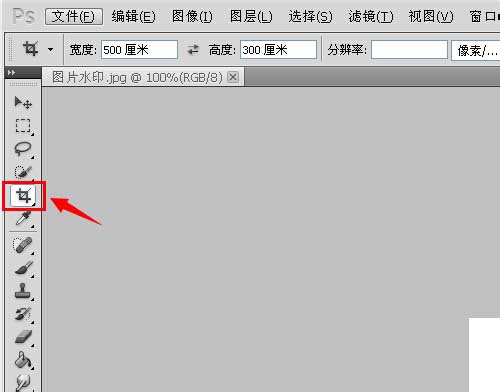
4、然后用鼠标在图片中拉动进行选择裁剪的面积,把具有水印的部分去掉,选择完成之后,直接按“Enter"键,就完成了裁剪,没有了之前的水印。(如下图一、图二)


污点修复画笔去掉水印
还可以直接点击左侧菜单栏中的”污点修复画笔工具“对图片水印进行去除。(如下图)
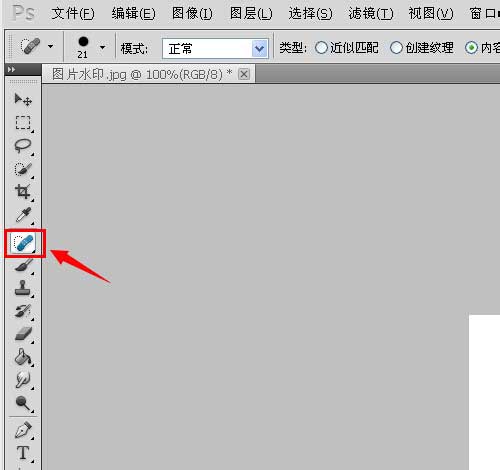
选择污点修复画笔工具之后,在顶部自定义调整画笔的大小,然后把鼠标放在有水印的地方,长按进行来涂画,涂画完成之后,手松开鼠标,就可以看到图片中的水印也已经去除了。(如下图一、图二)


色彩填充去除水印
可以用鼠标直接点击左侧工具底部的前景色面板。(如下图)
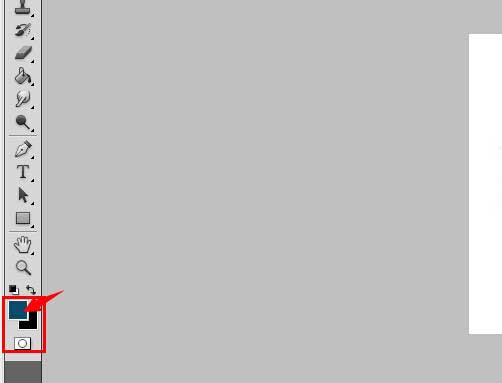
在弹出拾色器(背景色)窗口之后,把鼠标点击图片中的其中一个位置进行相应色彩的吸拾,确认拾色器中的颜色无误之后,再点击确认。(如下图)
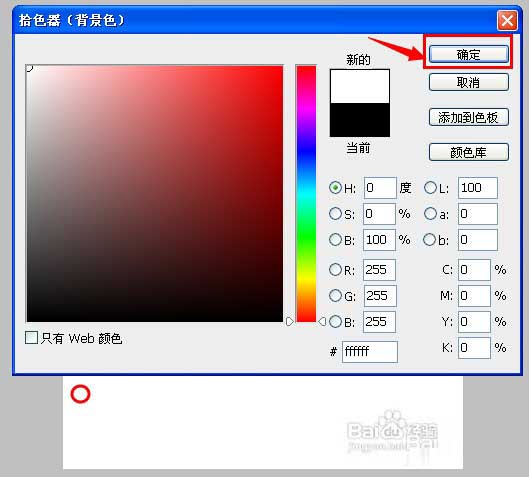
然后再点击左侧菜单中的第二个选框工具。(如下图)
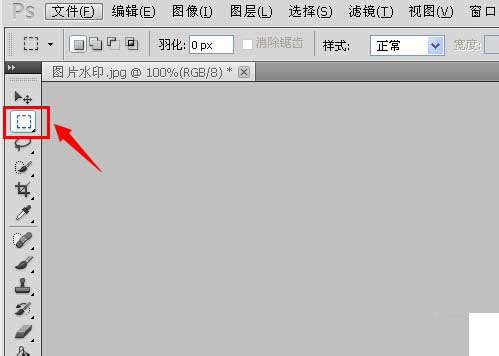
在使用矩形选框工具时,用鼠标在图片具有水印的地方拉动进行选择覆盖,然后按住“Alt”按键之后,再点击“Delete"按钮进行填充,这样有水印的地方被填充覆盖了,看不到原来的水印了。(如下图一、图二)

