Photoshop主要处理以像素所构成的数字图像。使用其众多的编修与绘图工具,可以更有效的进行图片编辑工作,下面为大家分享PS选区存储方法,来看看吧。
1、打开软件并打开一张图片。
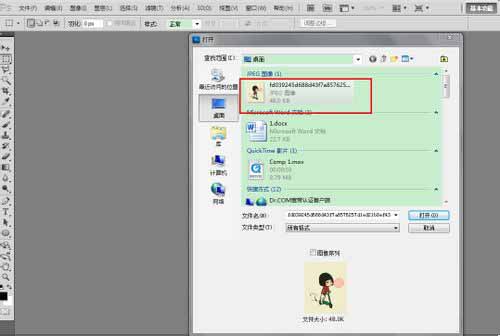
2、使用选择工具选中需要的选区。
选择工具有很多,工具箱中就有,同样我们还可以使用色彩范围进行选择。
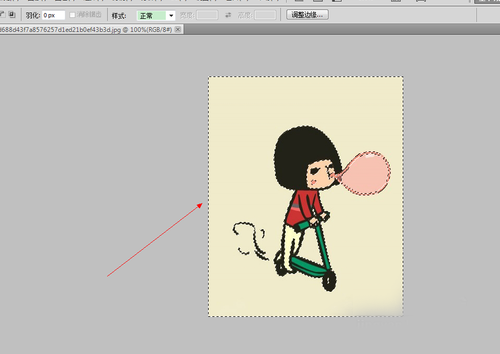
3、在菜单中选择选择——储存选区。
输入选区的名称,勾选新建选区。
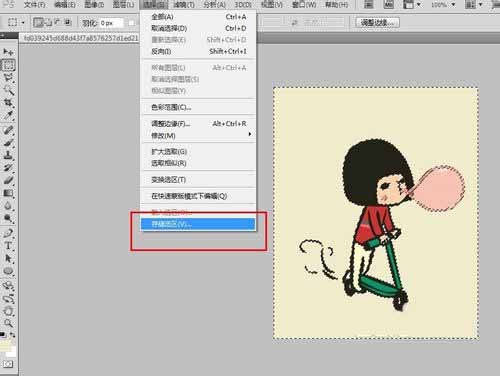
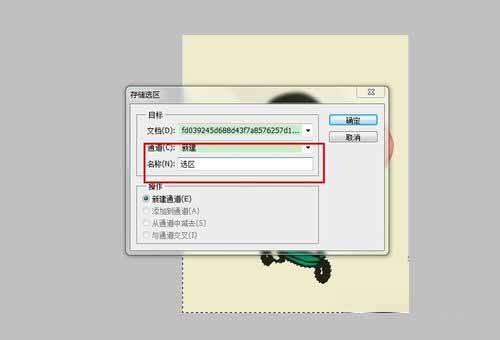
4、载入选区的方法。
我们储存的选区可以在选择菜单中载入,如果你要载入与保存的选区相反的选区,那么就勾选反向即可。
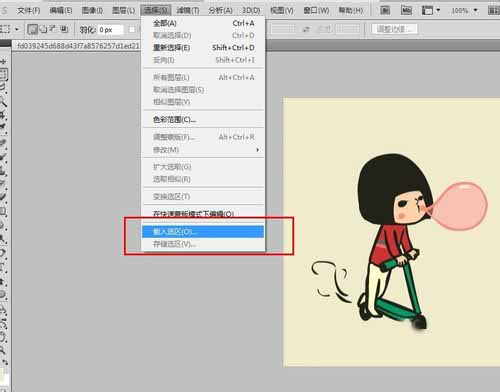
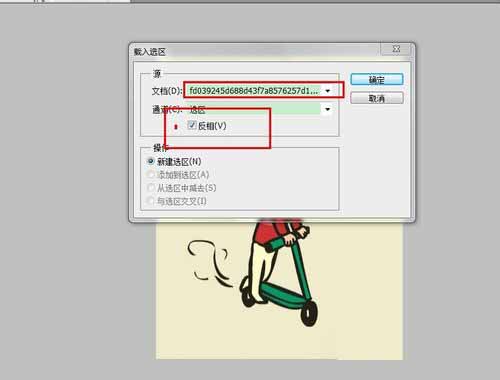
以上就是PS选区存储方法介绍,操作很简单的,大家学会了吗?希望能对大家有所帮助!