今天小编为大家分享Photoshop制作好看的花边框方法,简单几步即可完成,推荐到软件云,喜欢的朋友可以参考本文,来看看吧!
步骤:
1、在ps软件中,打开素材,用矩形选区工具,在中间画一个正圆选区,然后再按ctrl+j复制一个,关闭背景层,如图所示
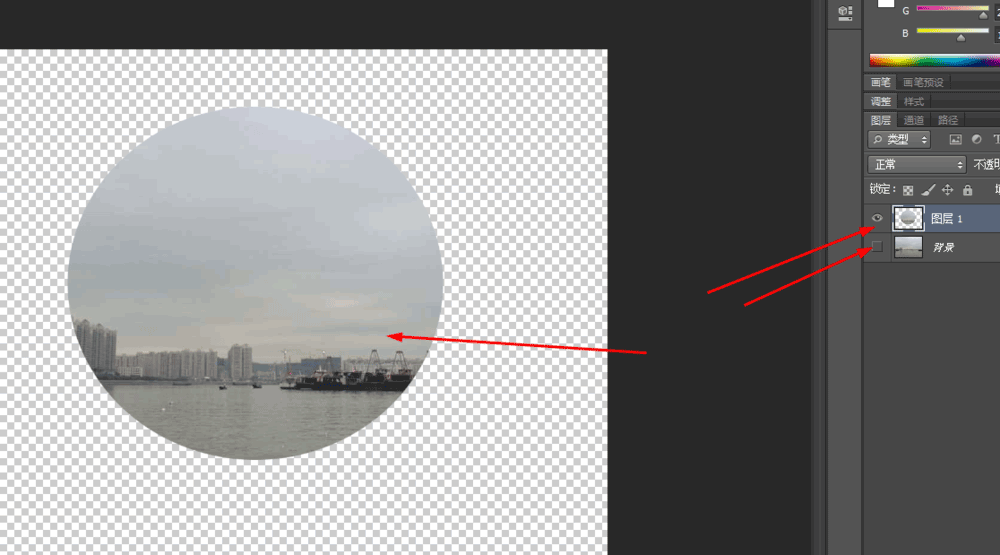
2、接着在图层1下面一层,填充白色,如图所示
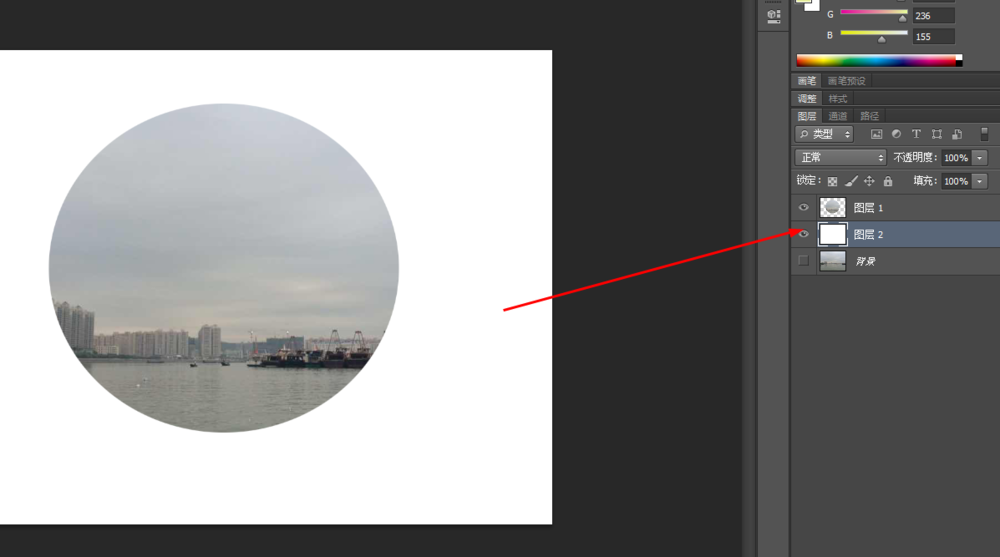
3、紧接着再新建一个图层,前景色为灰色,画一个椭圆选区,再到编辑选择描边,如图所示
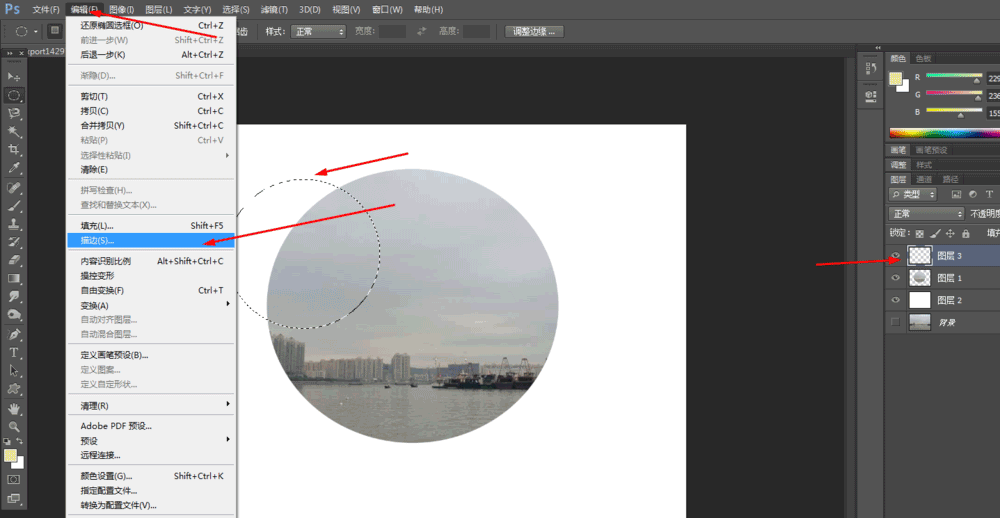
4、然后多复制几个,放在不同的位置,如图所示
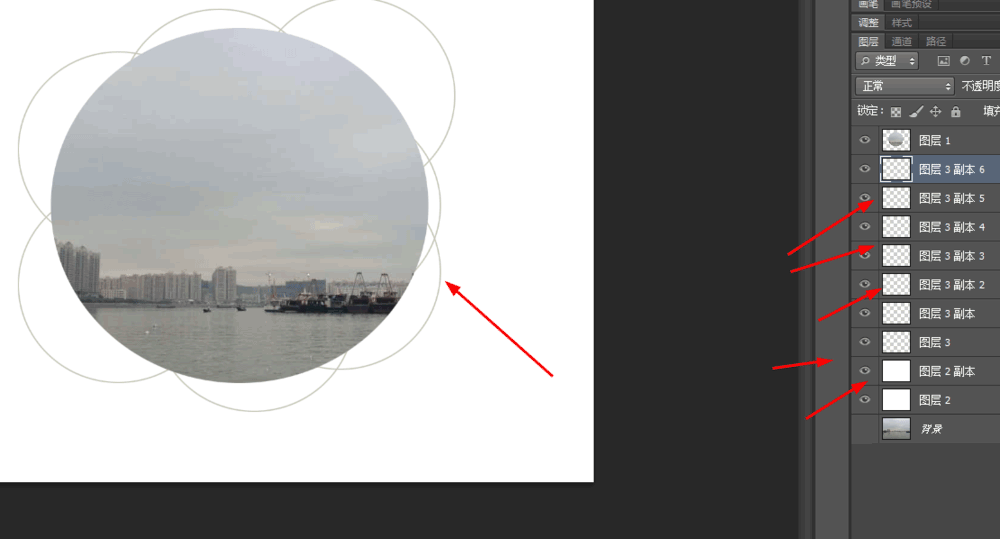
5、接着再新建一个图层,选泽自由钢笔工具,画一个圆,再点击路径,按f5,有多个选择画笔,最后按enter确定,如图所示
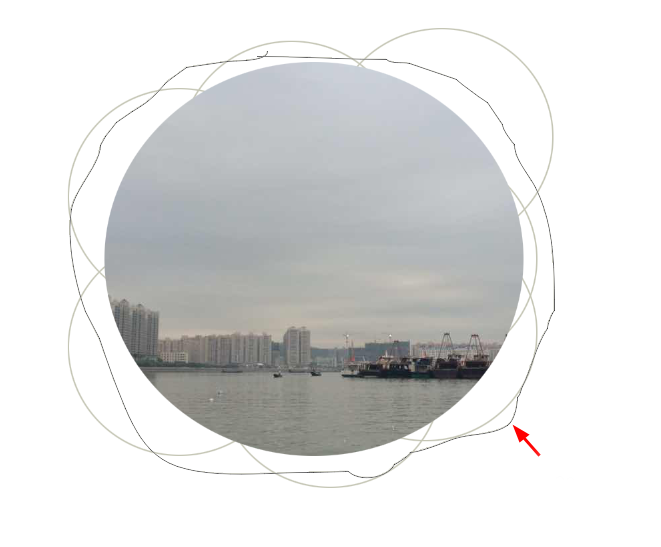
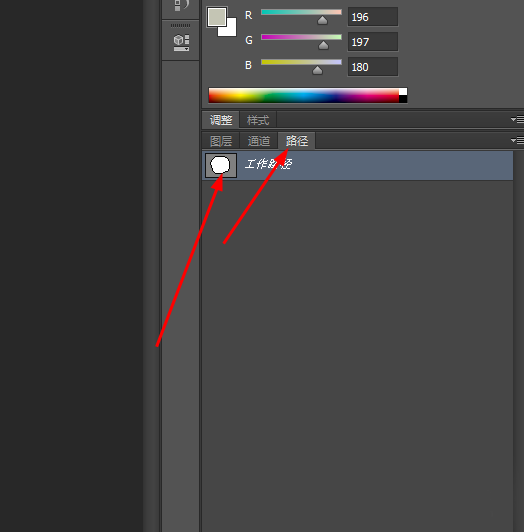

6、效果如下图所示
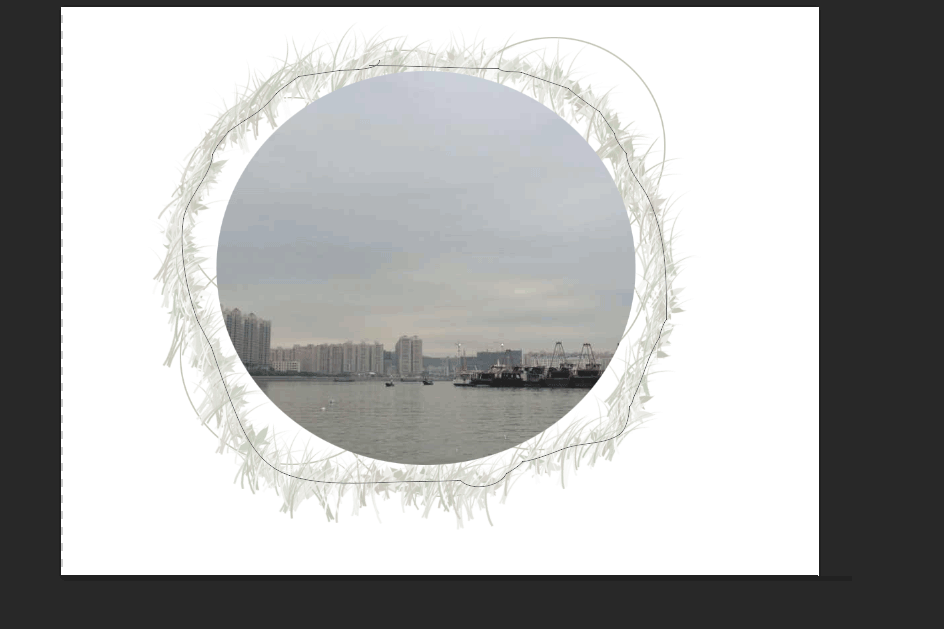
教程结束,以上就是Photoshop制作好看的花边框方法介绍,操作很简单的,大家学会了吗?希望能对大家有所帮助!