有时候拍出来的照片需要调整和裁剪.那么下面就用Photshop来教大家如何旋转与裁剪图片,不会的朋友可以参考本文,来看看吧!
步骤:
1、首先在菜单栏中点击"文件"选项,然后在下拉列表中点击打开.
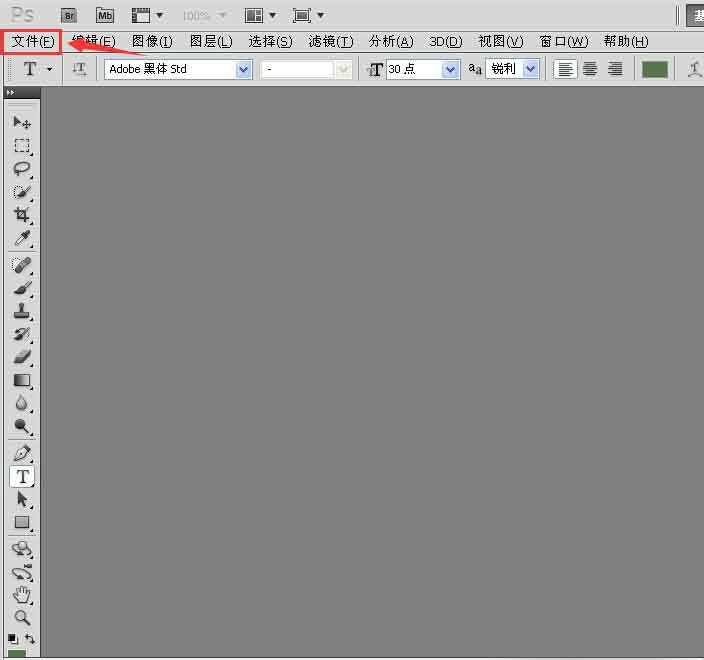
2、在弹出的对话框中,选择你需要调整的图片,然后点击打开.选项.
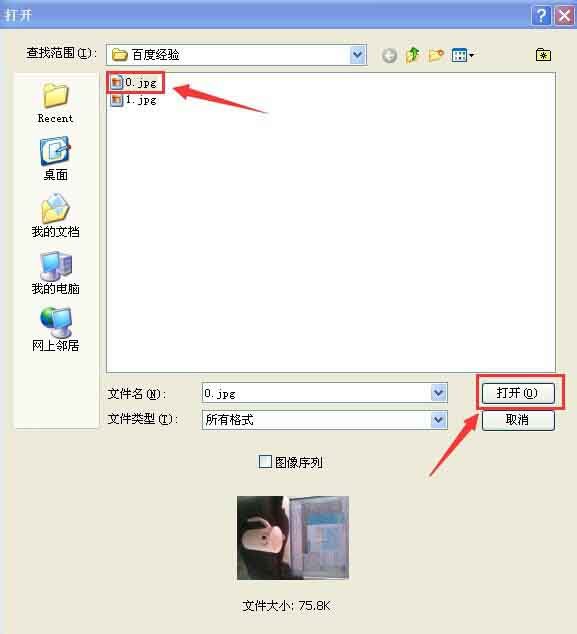
3、在菜单栏选项中点击"图像"选项.在下拉列表中分别点击"图像旋转"和"旋转(90度逆时针)"当然你也可以选择"任意角度"输入你想要旋转的角度.
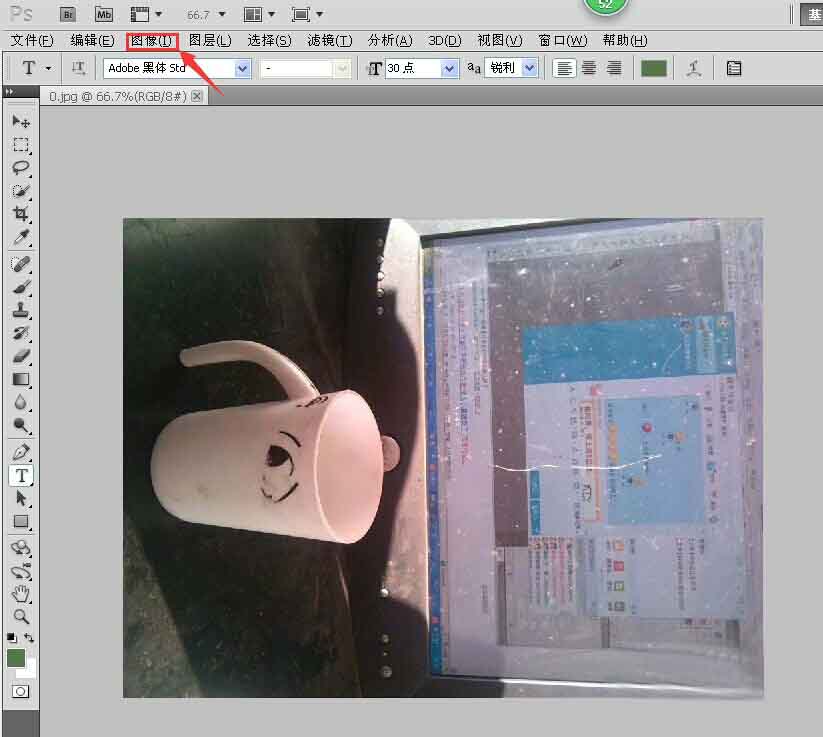
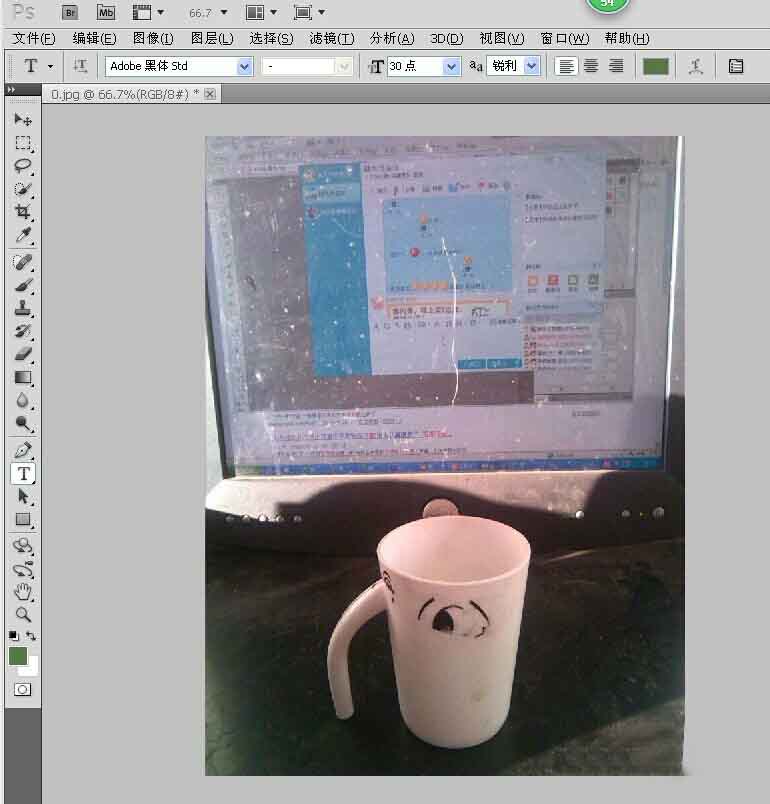
4、如果你只想要杯子而不要上半部份,那么就要对照片进行裁切.点击"裁切"工具.然后用鼠标选中你需要照片的位置.松开鼠标,按回车键或点钩就可以了.

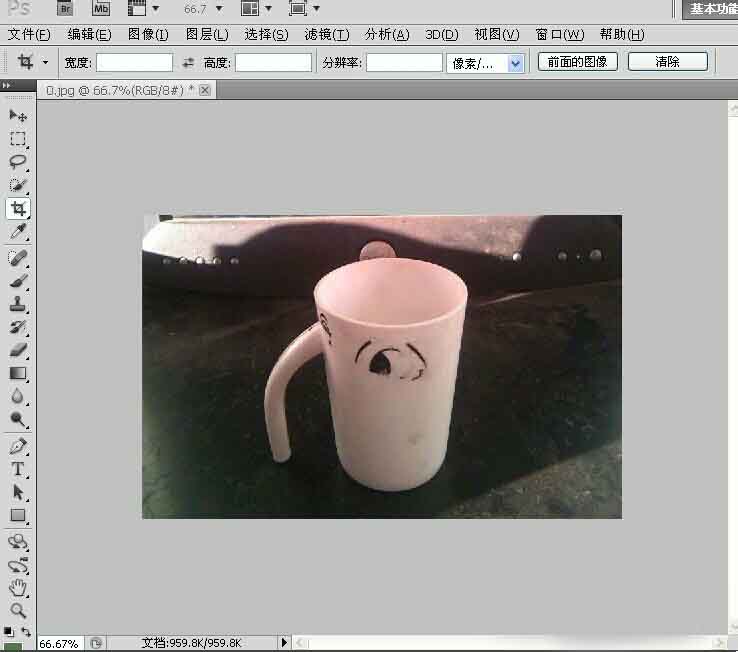
5、完成后就要保存图片.点击菜单栏中的"文件"在下拉列表中点击"存储为".在弹出的对话框中选择图片存放的位置,然后点击"保存"就OK了.
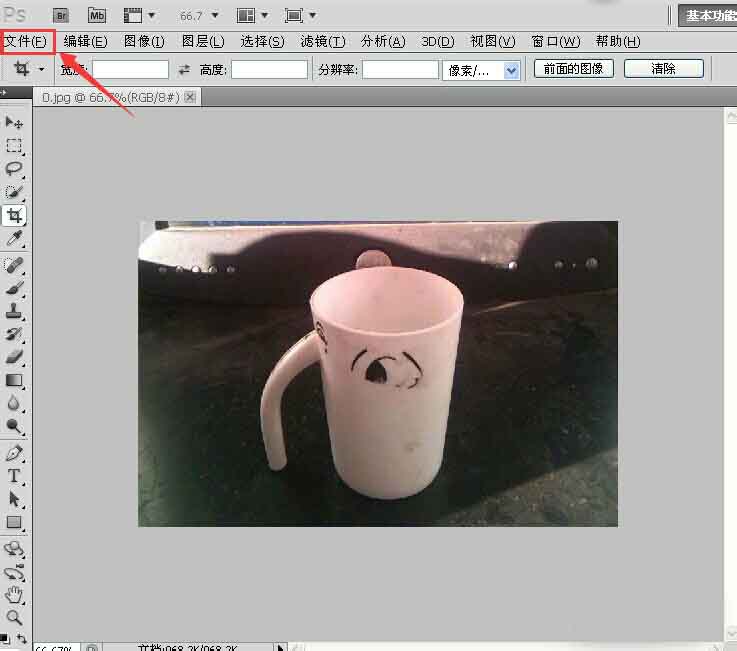
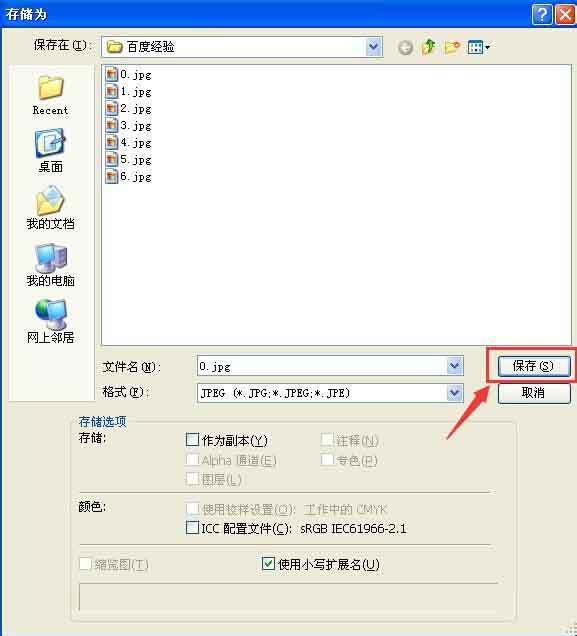
以上就是photoshop如何旋转与裁剪图片方法介绍,操作很简单的,大家学会了吗?希望这篇文章能对大家有所帮助!
相关阅读: