先睹为快,下面就是我们要做的褶皱的面料,如果你觉得这个面料的颜色不对,你可以使用自己喜欢的颜色,我们赶紧来做一下吧。
最终效果图:
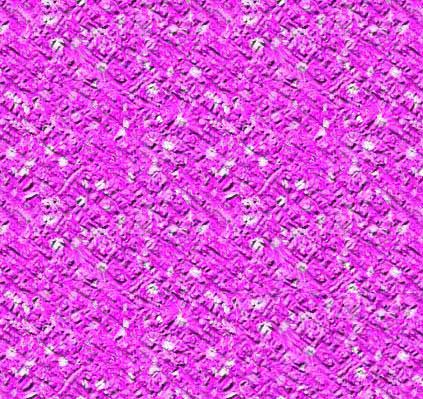
步骤:
1、新建一个图片文件,按下ctrl+n,设置分辨率为72,其他参数默认系统,然后点击确定按钮
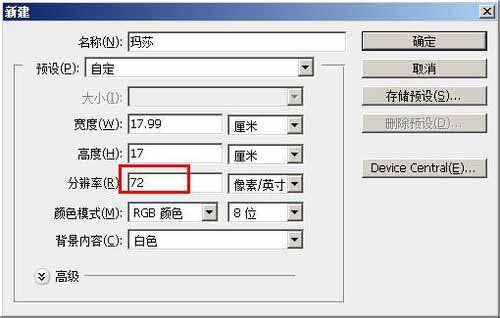
2、按下ctrl+j,复制图层,得到图层1

3、设置前景色为紫红色,参数为:R255 G4 B254.将图层1填充为该颜色

4、双击图层1的缩略图,打开图层样式面板
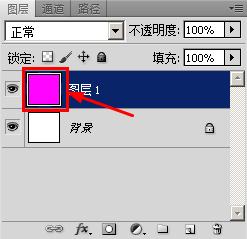
5、勾选【纹理】选项,然后点击图案的下拉按钮,在弹出的面板中,点击这个黑色的小三角,弹出一个菜单,在菜单中选择【填充纹理2】
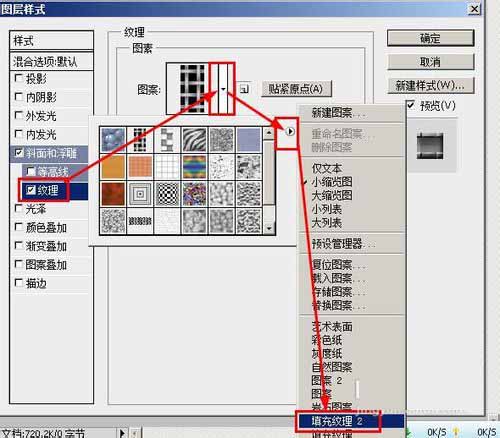
6、在填充纹理2的图案中,我们选中如图所示的图案
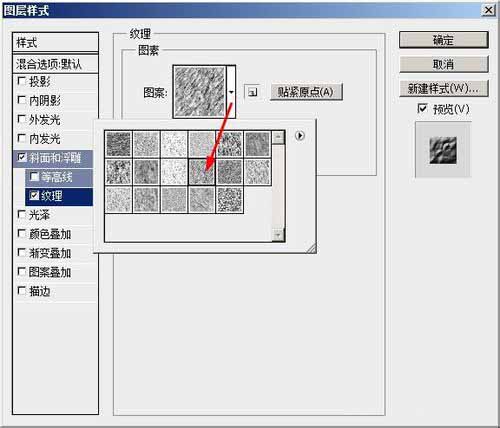
7、勾选【图案叠加】选项,然后点击图案的下拉按钮,在弹出的面板中,点击这个黑色的小三角,弹出一个菜单,在菜单中选择【自然图案】
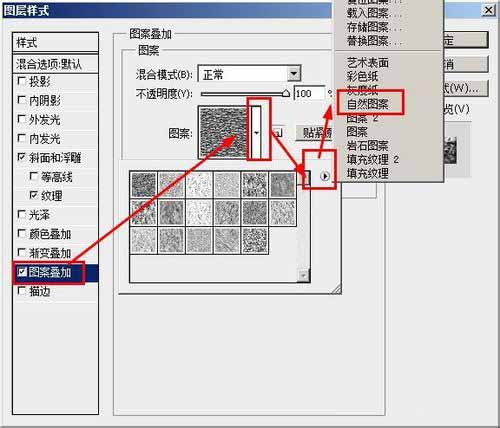
8、设置混合模式为滤色,,选择图案为如图所示的图案,然后点击确定
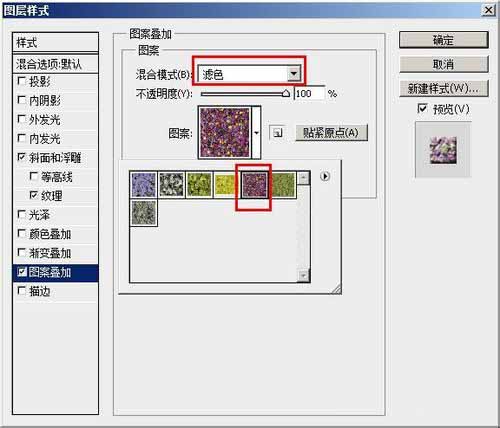
9、最后看到的效果如图所示:
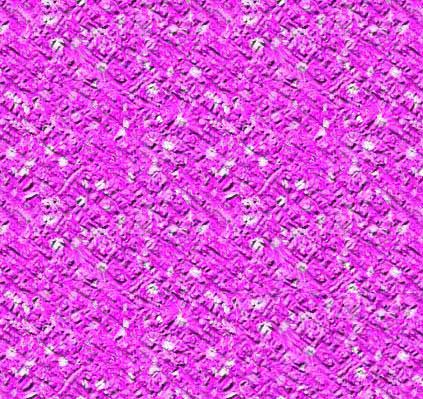
以上就是photoshop制作漂亮逼真的褶皱面料方法介绍,操作很简单的,大家学会了吗?希望这篇文章能对大家有所帮助!