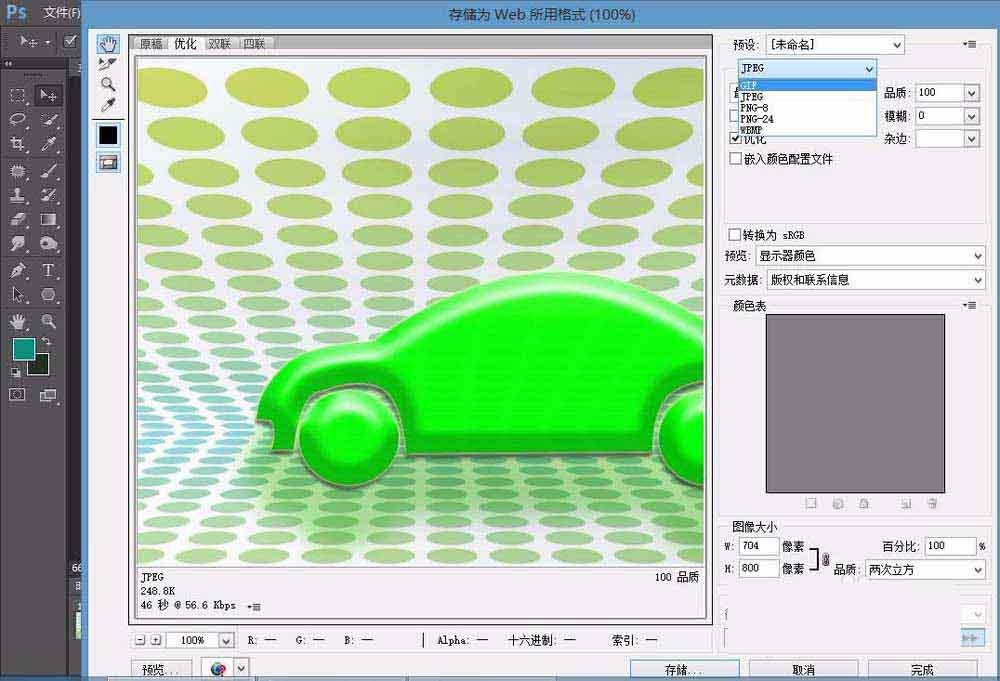PS是我们常用的软件,大多数人都多少会一些,经常用它来修图,但是却很少有人知道它也可以用来制作动画,有很多简单的动画图都可以用PS来完成,下面小编就来讲下用PS怎么做动画。
1、打开PS,拖入一张背景图片,新建一层制作一个小车,将小车放在背景边缘,在写上一些字,做为车子前进的参照物。如图所示
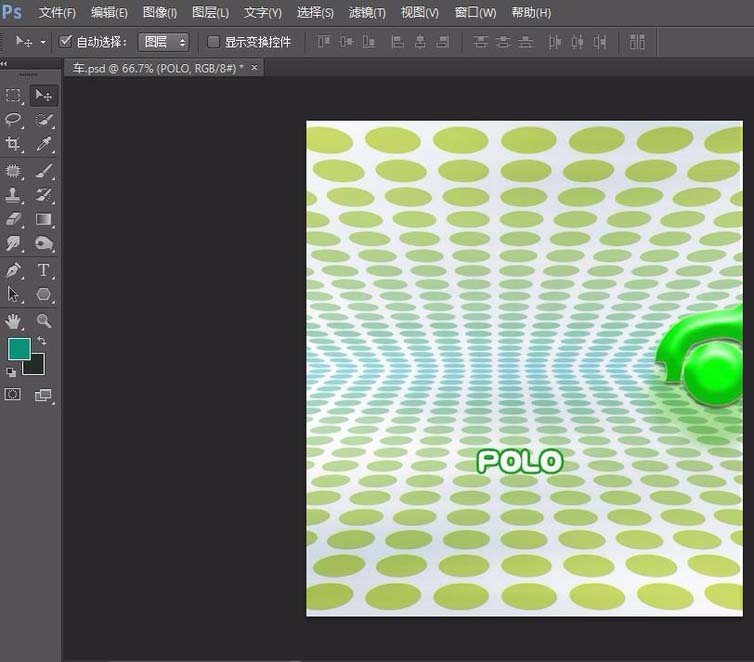
2、点击“窗口”,找到“时间轴”,点击
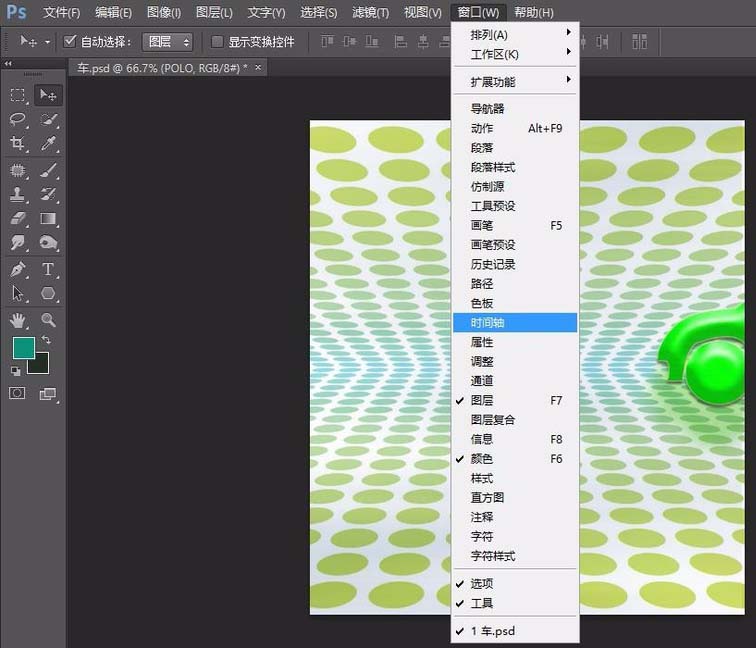
3、在下方出现“时间轴”窗口,点击时间轴下方的“新建一层”按钮,将小车向前移动一段距离,参照物字母向相反方向移动相同距离,然后在时间轴的新建一层下点击小三角,设置时间,如图
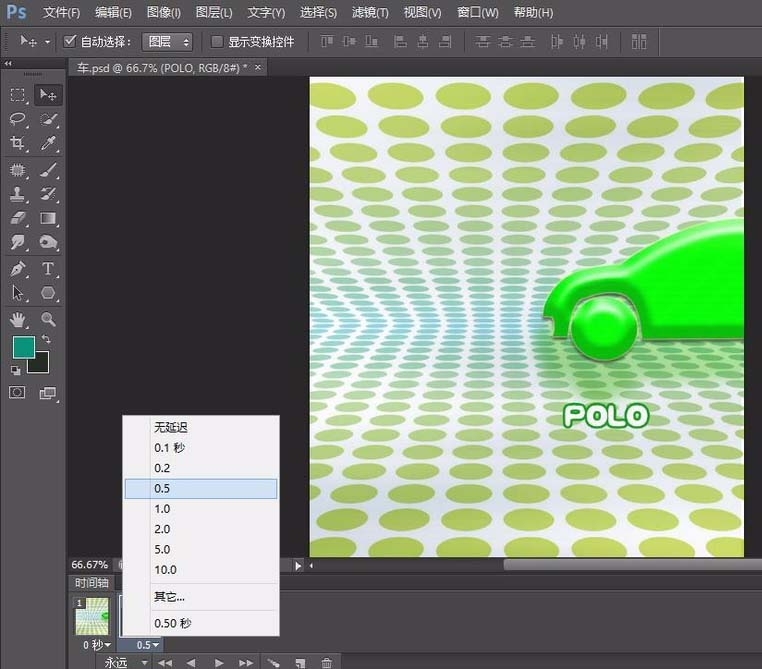
4、再次新建一层,重复上面的步骤,如图。然后根据需要多次重复上述步骤(移动小车和字母时一定要选中时间轴下的相应图层),我是做了六层,如果要细致些,可以多建几层。

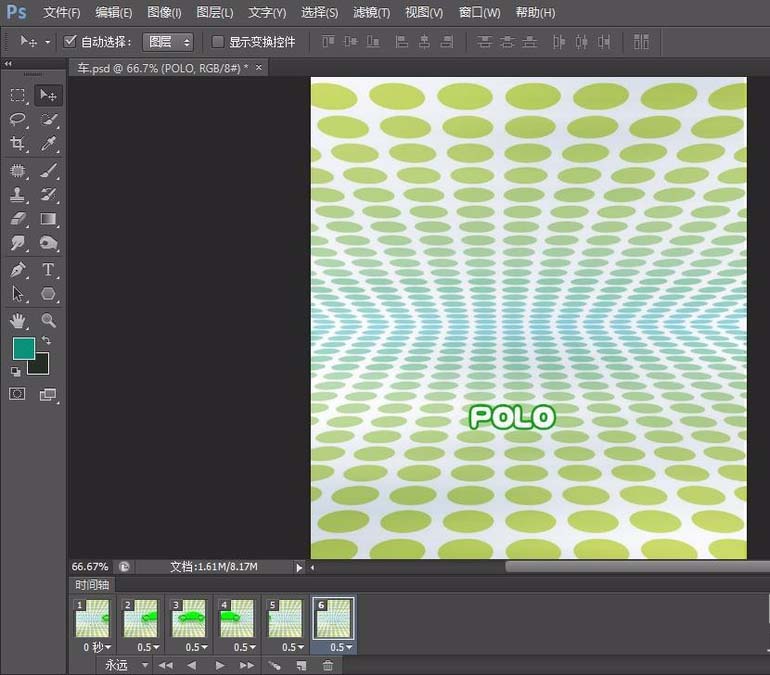
5、然后保存,“文件”下找到“存储为Web所用格式....”

6、出现存储为Web所用格式对话框,右上角改为GIF格式,储存即可。