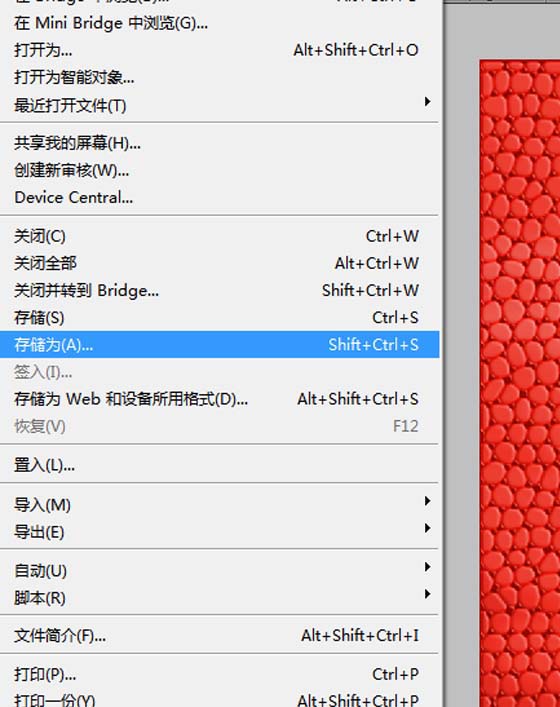利用ps制作红色皮革纹理效果,不仅仅使用了滤镜功能,同时还使用了其他多项功能,现在就把制作的步骤和截图分享出来,供大家参考使用,希望对你有所帮助和启动。
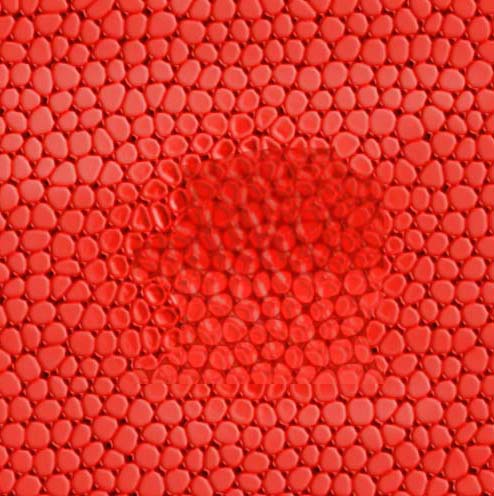
1、首先启动Photoshop cs5,执行文件-新建命令,新建一个大小为800*800,背景颜色为白色,分辨率为72的文档。
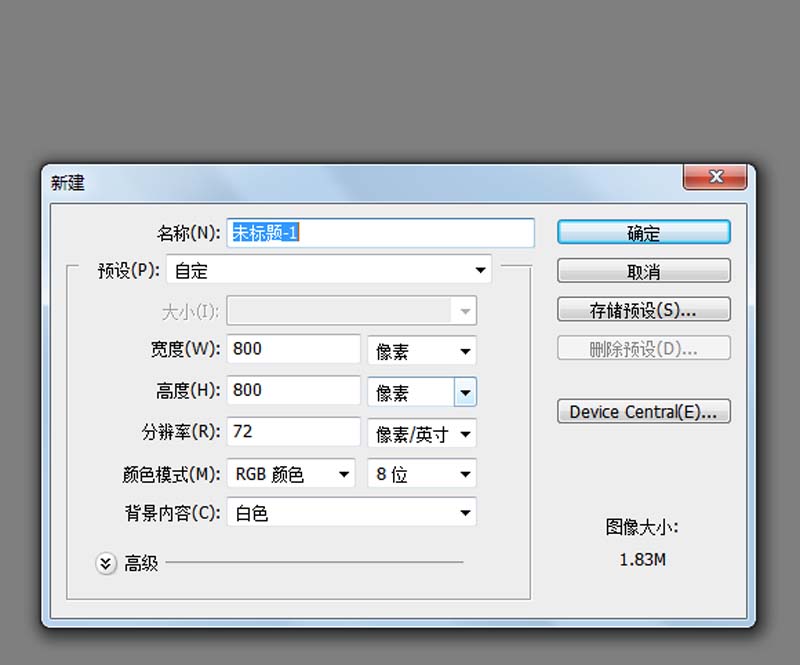
2、设置前景色为红色,按alt+delete组合键填充前景色,执行滤镜-纹理-染色玻璃命令,在弹出的对话框设置单元格大小为11,边框粗细为5,点击确定按钮。
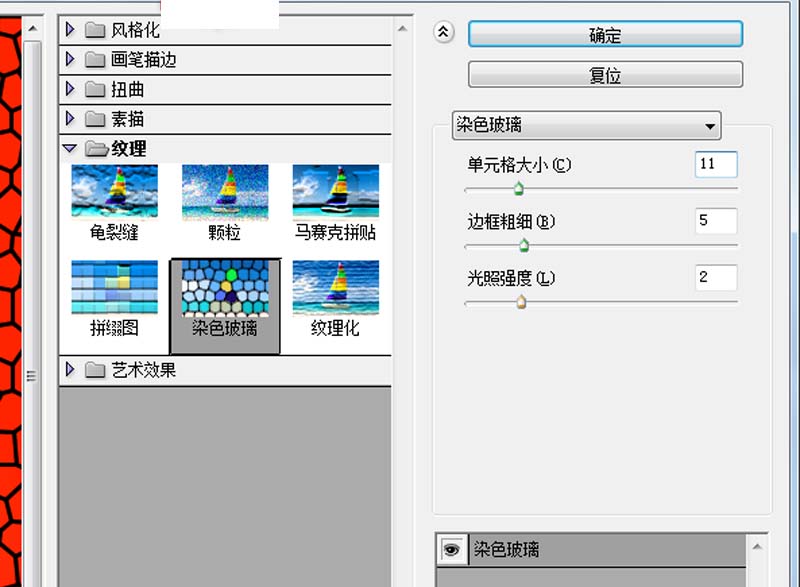
3、执行滤镜-模糊-高斯模糊命令,在弹出的对话框中设置半径为2.5,点击确定按钮。
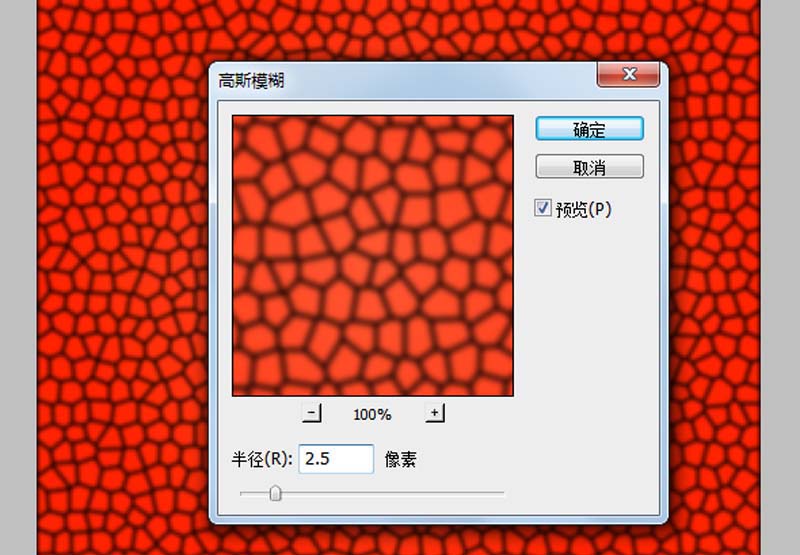
4、执行图像-调整-色阶命令,在弹出的对话框中设置参数为85,1.00,84,点击确定按钮。
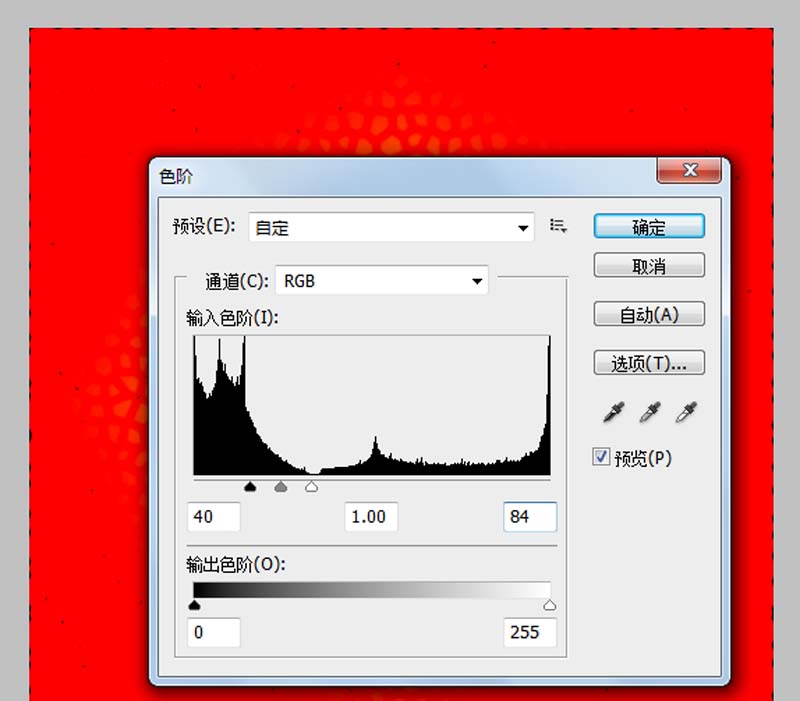
5、执行选择-色彩范围命令,在弹出的对话框中设置容差为200,在色彩范围中选择一种颜色,点击确定按钮。
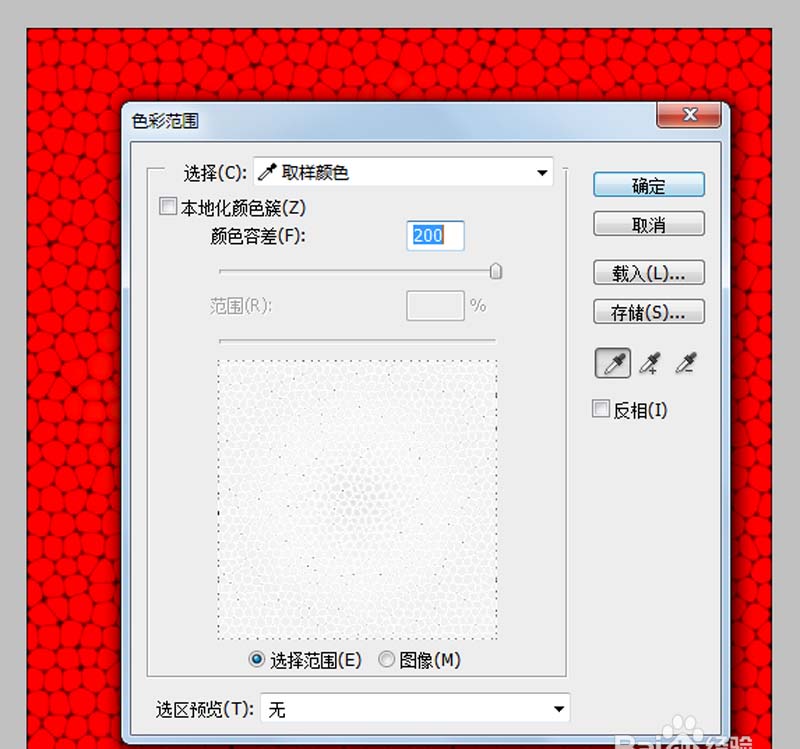
6、执行选择-修改-收缩命令,在弹出的对话框中设置收缩量为3像素,点击确定按钮,接着执行选择-修羽化命令,设置半径为2像素,点击确定按钮。
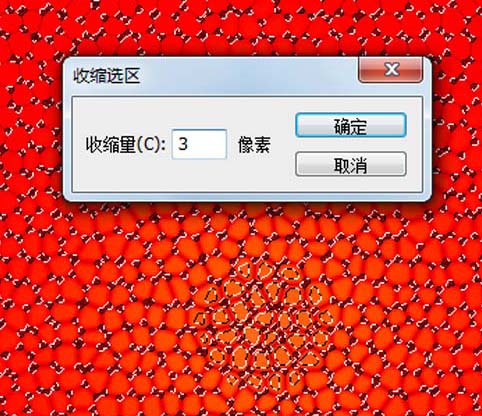
7、设置前景色为灰色,按alt+delete组合键填充前景色,按ctrl+d组合键取消选区,切换到通道面板,复制红色通道,
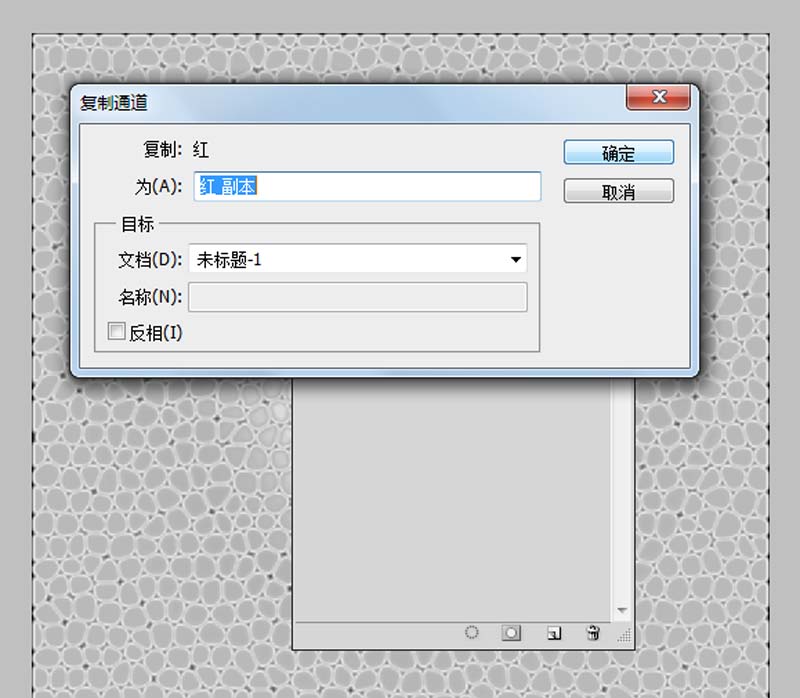
8、执行ctrl+l组合键调出色阶对话框,在弹出的对话框中设置参数为0,1.00,166,点击确定按钮。
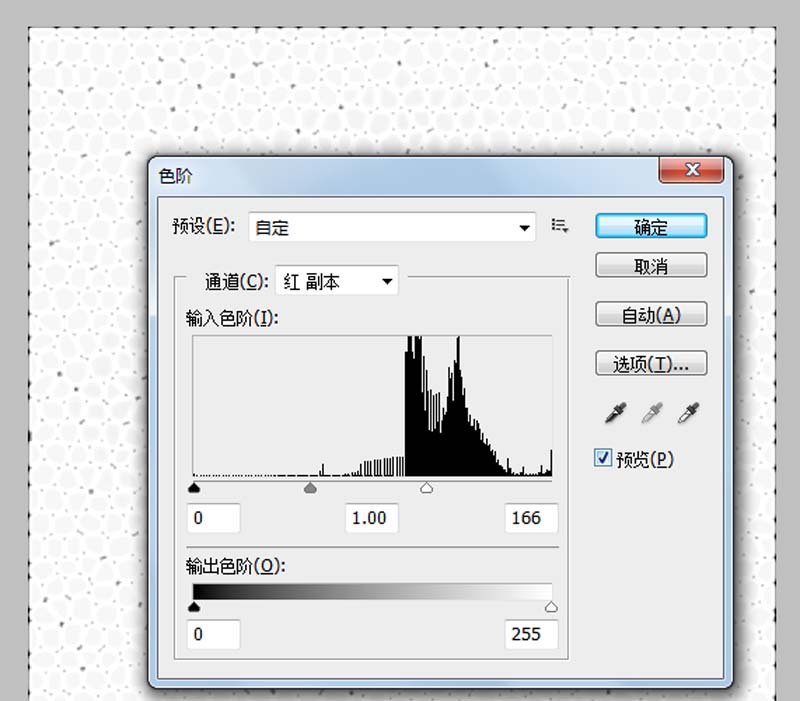
9、按住ctrl键点击红色通道副本载入选区,返回到图层面板,执行ctrl+j组合键新建图层1,双击该图层调出图层样式对话框设置深度为286,大小为2,软化2,点击确定按钮。
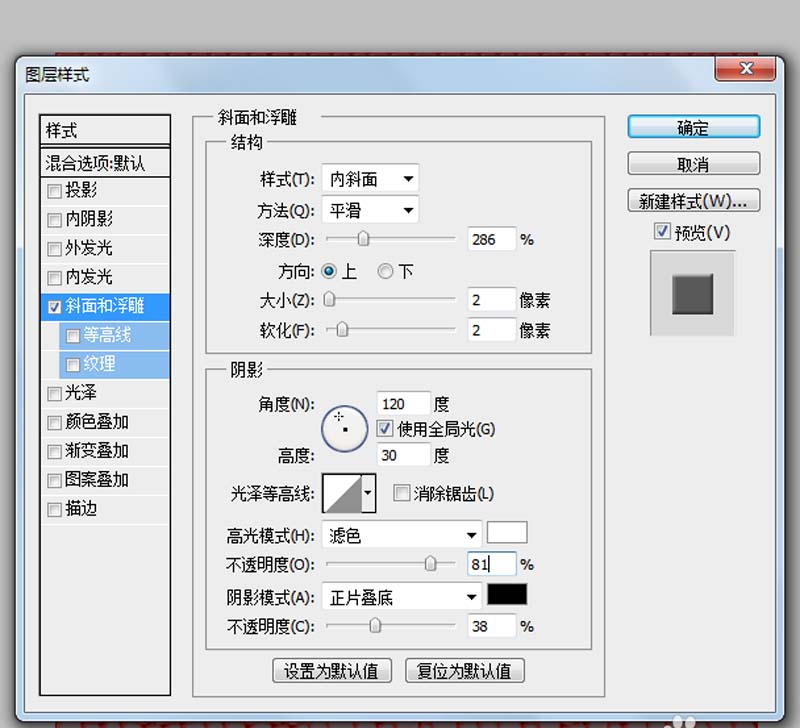
10、选择工具箱里减淡工具,然后在画布上进行涂抹,接着执行图像-调整-色相饱和度命令,在弹出的对话框中勾选着色,设置色相为360,饱和度为100,明度为-22,点击确定按钮。
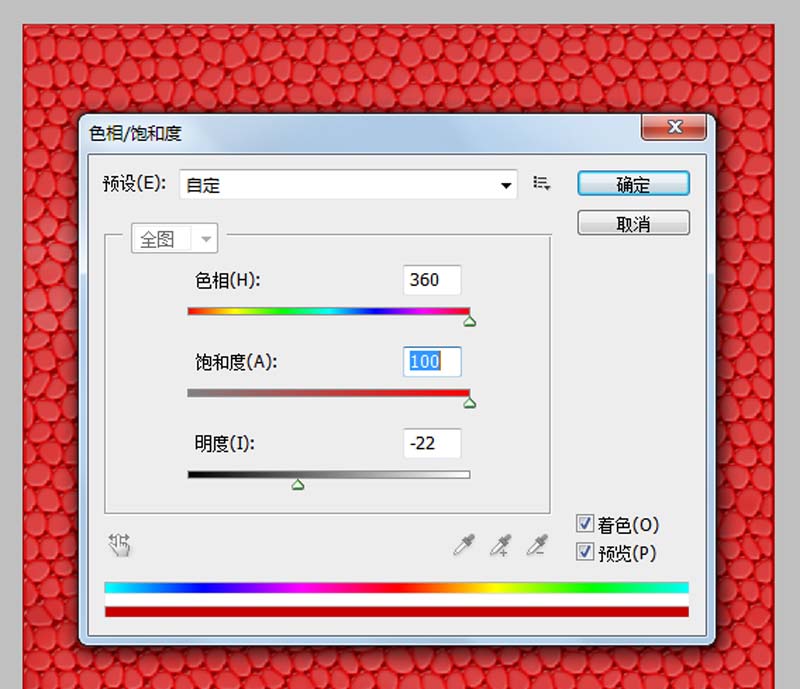
11、这样皮革效果就在制作完成了,执行文件-存储为命令,在弹出的对话框中输入名称,保存在一个合适的位置即可。