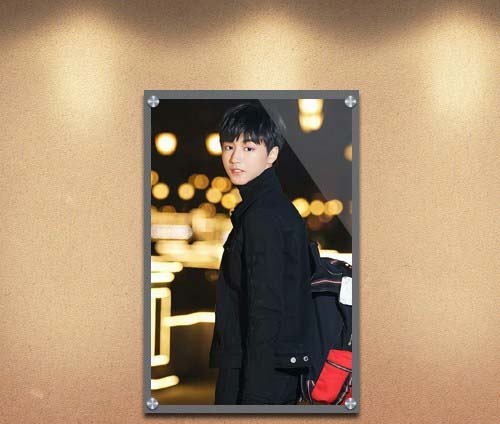用ps制作钉子钉在墙上的效果,可以用于展示效果图。
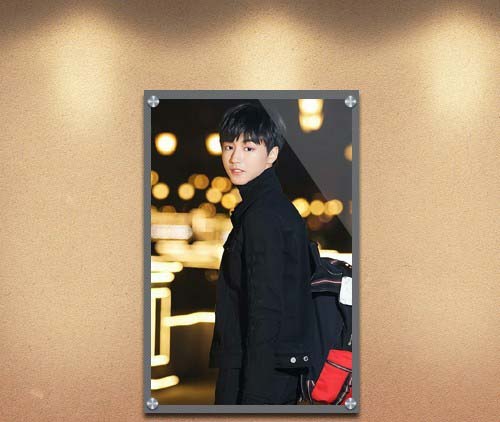
1、创建3px*3px ,底色:#6c6d70,对角线:#606365 ,定义为图案
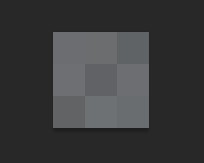
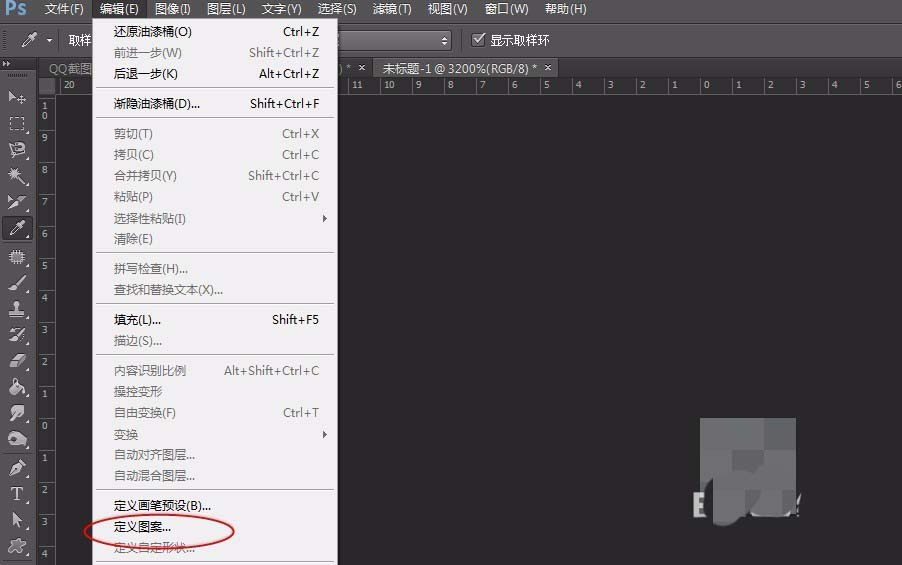
2、新建文档,新建选区,填充图案
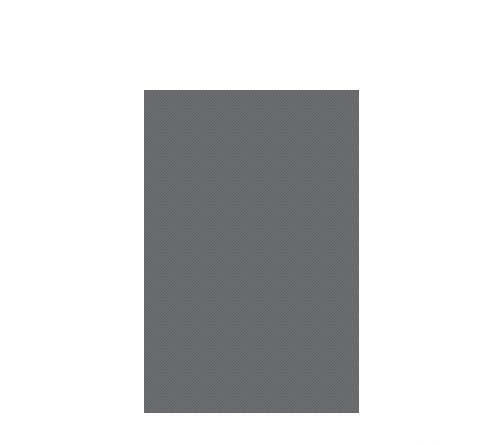
3、创建另外一个选区,填充为黑色,跟上一个直接有点间距
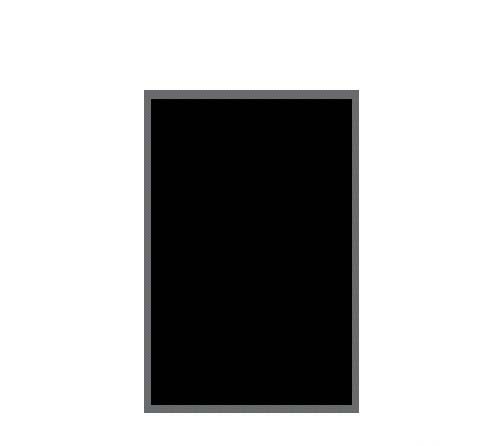
4、创建小圆形选区,加四个小三角形,
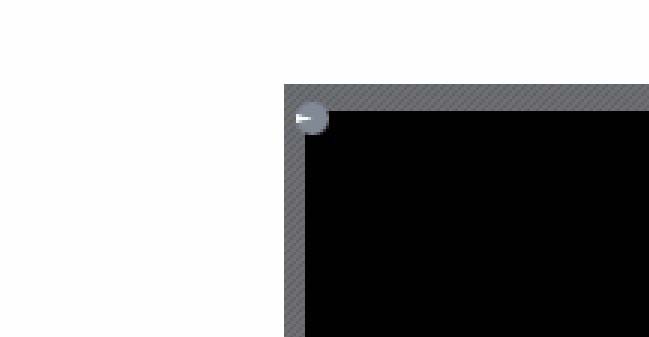
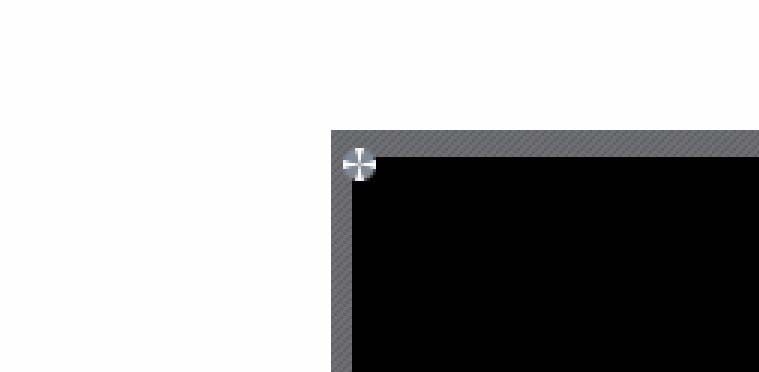
5、合并四个三角形,并执行滤镜->模糊->高斯模糊,底部的圆加上投影,然后一颗钉子就完成了,放到四个角上适当位置即可
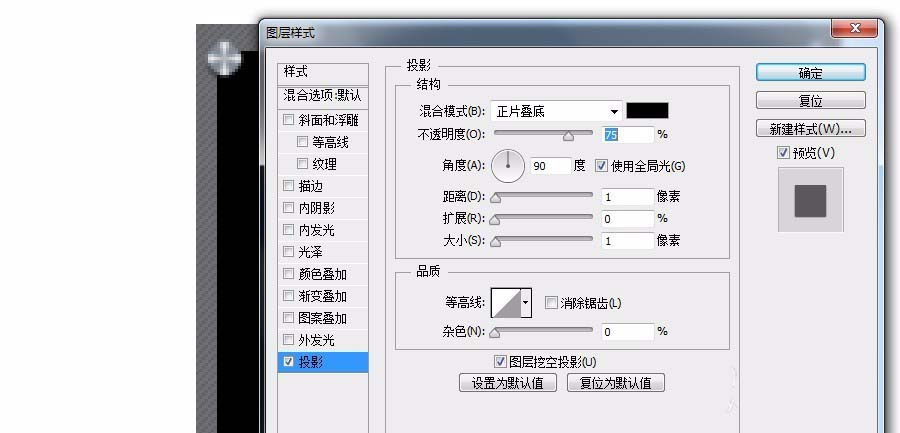

6、加上我们喜欢的图片和背景,之前的黑色图层就可以用来做图层蒙版限制图片显示部分啦
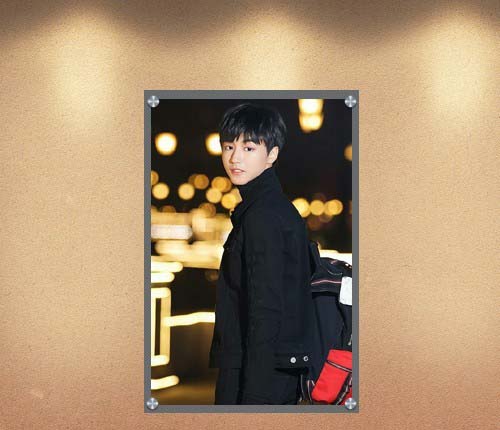
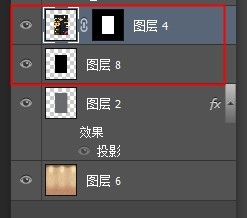
7、加个高光层在右上角,填充为白色,透明度20%;
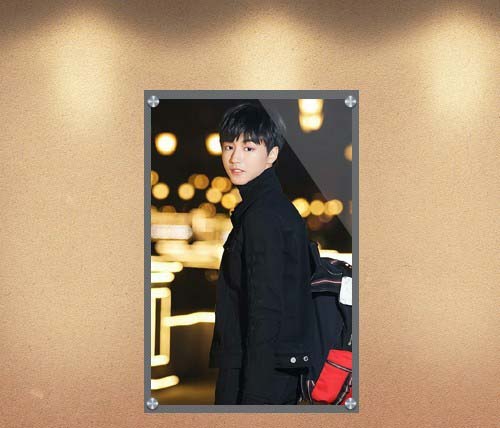
8、边框加上阴影更像噢