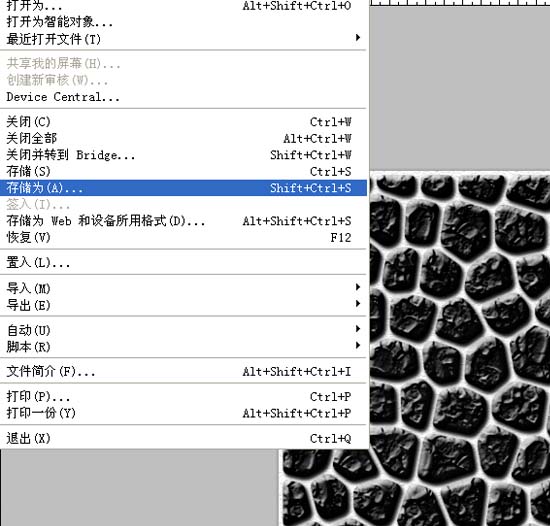利用ps制作鹅卵石路面效果,主要利用ps的滤镜工具,现在就把操作的步骤和截图分享出来,供大家参考使用,希望对你有所帮助,同时也希望你能够分享更多优质的经验。

1、首先启动Photoshop cs5,执行文件-新建命令,新建一个分辨率为72,背景颜色为白色,大小为800*600的文档。
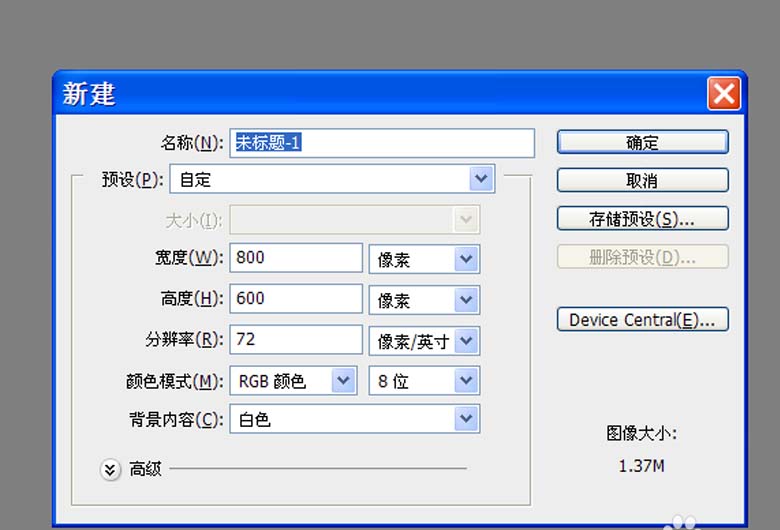
2、新建图层1,按ctrl+delete组合键填充白色,执行滤镜-纹理-染色玻璃命令,在弹出的对话框中设置单元格大小35,边框粗细5,光照强度为5,点击确定按钮。
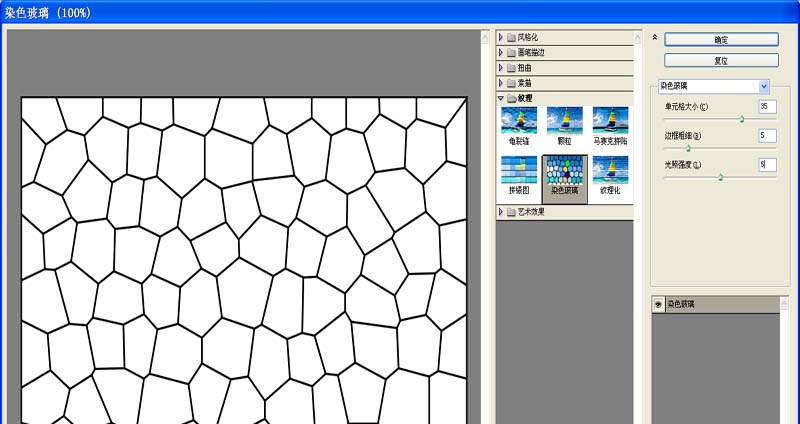
3、执行滤镜-模糊-高斯模糊命令,在弹出的对话框中设置半径为5像素,点击确定按钮。
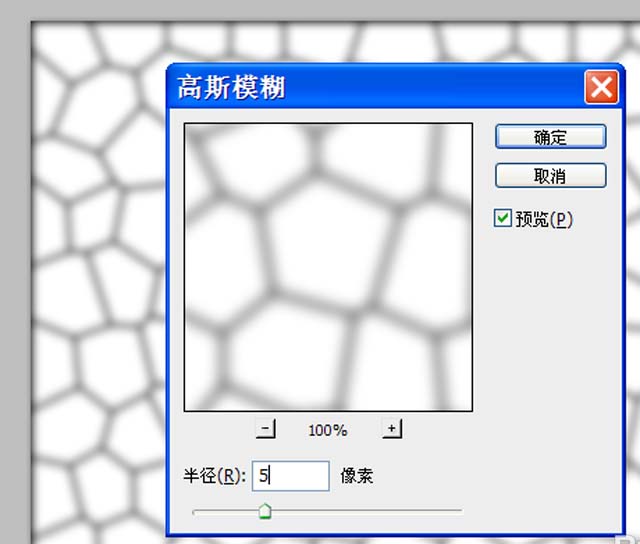
4、执行图像-调整-色阶命令,在弹出的对话框中设置参数为181,0.36,216,点击确定按钮。
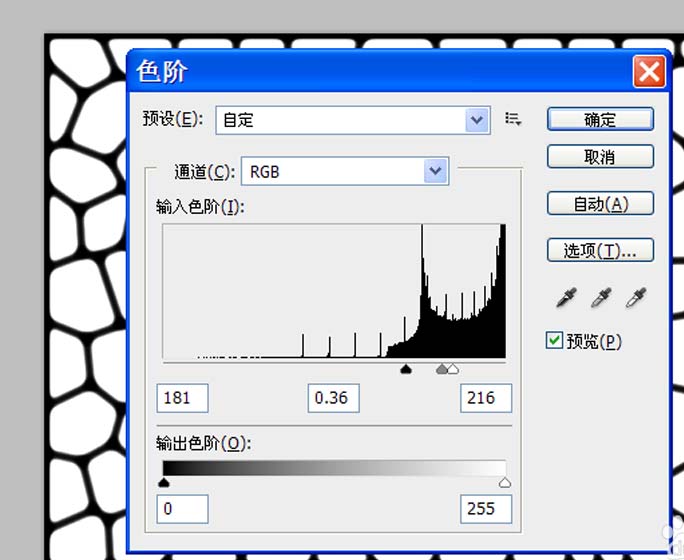
5、执行图像-调整-曲线命令,在弹出的对话框中设置输入为127,输出为54,点击确定按钮。
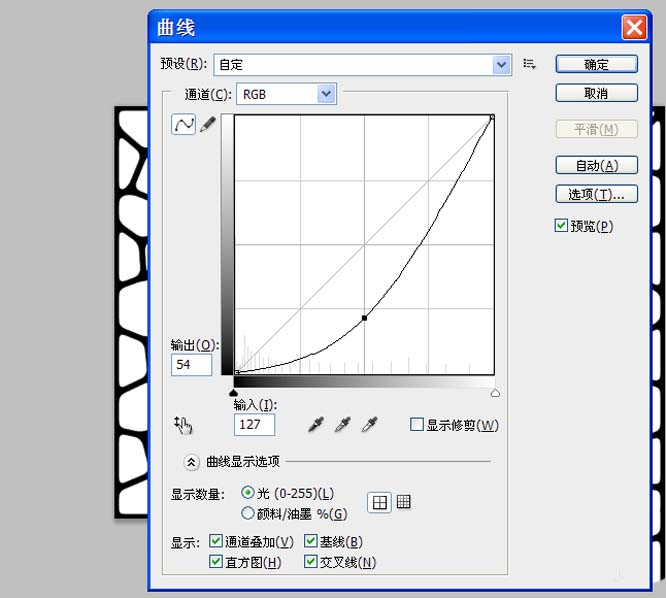
6、执行ctrl+shift+alt+2组合键调出高光区域,新建图层2,按alt+delete组合键填充前景色黑色,执行ctrl+d取消选区。
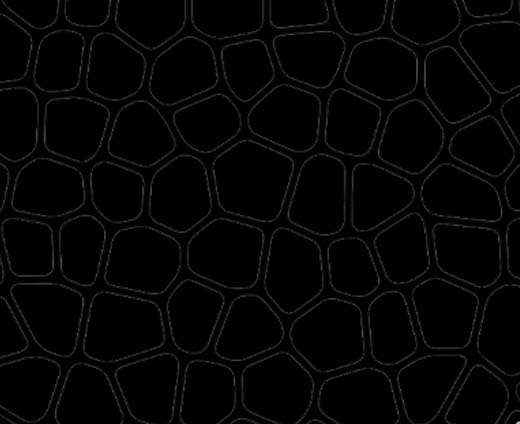
7、双击图层2调出图层样式对话框,勾选投影,设置模式为正片叠底,距离为5,扩展为4,大小为6,杂色为0,接着勾选斜面和浮雕,点击确定按钮。
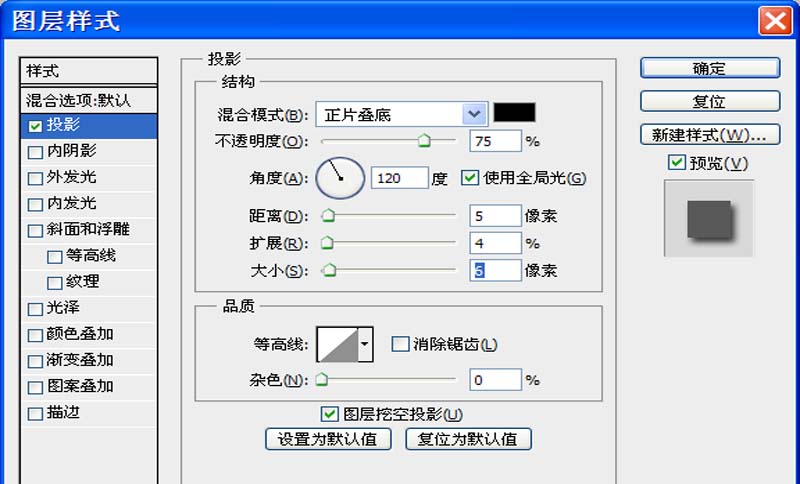
8、隐藏图层1,选择图层2,执行滤镜-渲染-光照效果命令,在弹出的对话框中调整光照位置,设置强度为16,聚焦为0,光泽为15,材料为14,曝光为-3,环境为40,点击确定按钮。
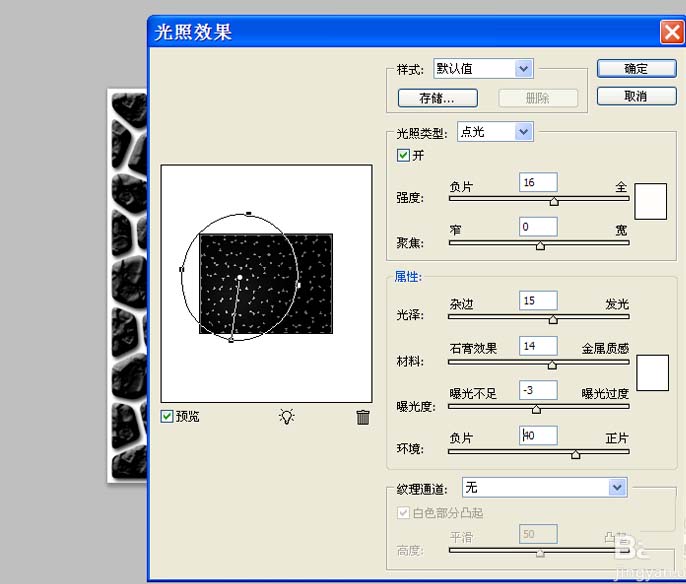
9、隐藏图层2,选择背景图层,执行滤镜-纹理-纹理化命令,在弹出的对话框中设置纹理为砂岩,缩放为96,光照为上,凸显为6,点击确定按钮。
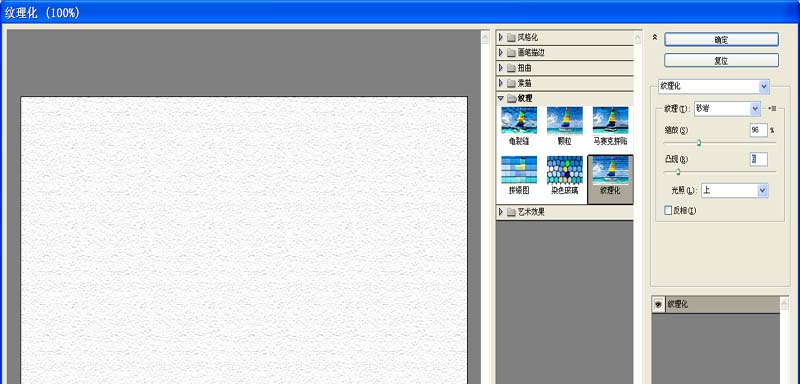
10、取消隐藏图层2,执行ctrl+j组合键复制一个图层2副本,修改该图层的混合模式为颜色,这样鹅卵石路面效果就制作完成了。
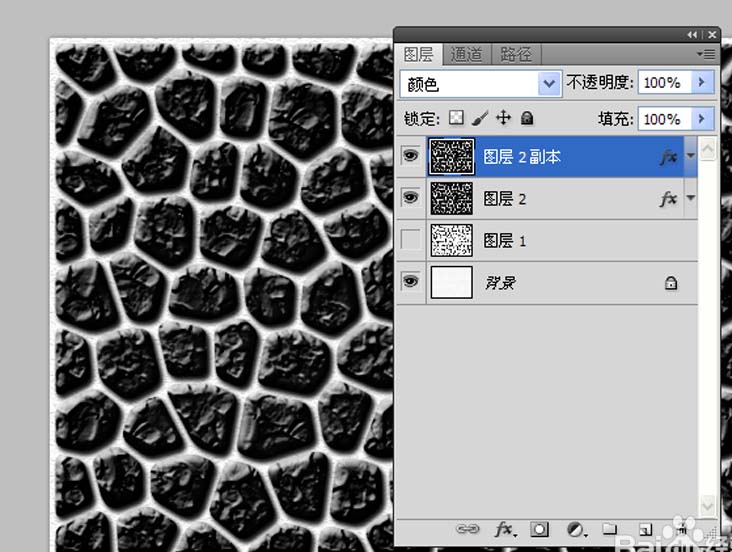
11、执行文件-存储为命令,在弹出的对话框中输入名称,保存类型为psd,保存在一个合适的位置上即可。