今天我们举例说明过渡动画的制作。希望大家能够多加练习。
1、打开PS,在”文件“菜单中点击”新建“命令。近期做成视频教程,省去你看文字了。

2、在”新建“窗口,新建一下400*100的文件。
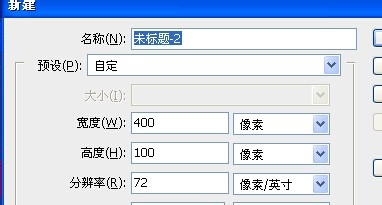
3、在不同的四个图层输入”百“、”度“、”经“、“验”四个汉字。
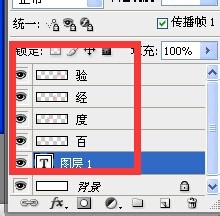
4、右击文字图层,在弹出的菜单中选择”栅格化文字“
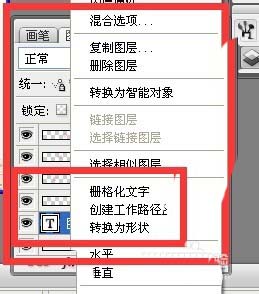
5、在复制的帧的话,将”百“和”验“向中间移动。
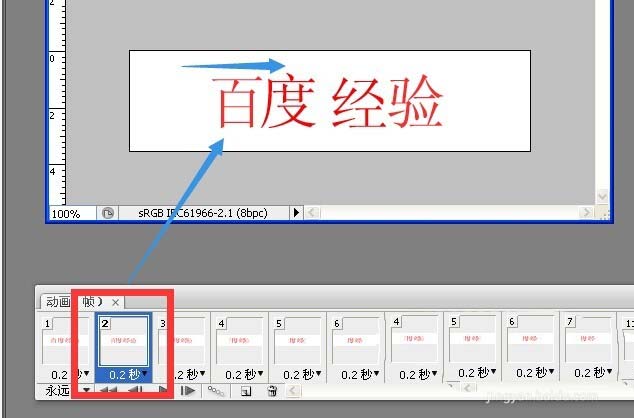
6、点击”过渡动画帧“按钮。如图所示。
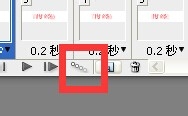
7、在”过渡”动画窗口,输入过渡帧数量。
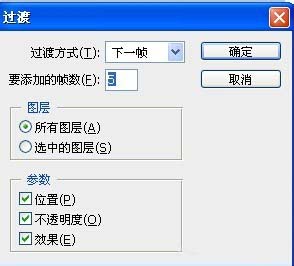
8、在“图层”窗口将填充度设置为0
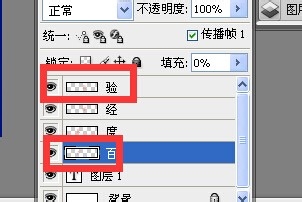
9、同样的方法,修改后面两个字“度”和“经”。
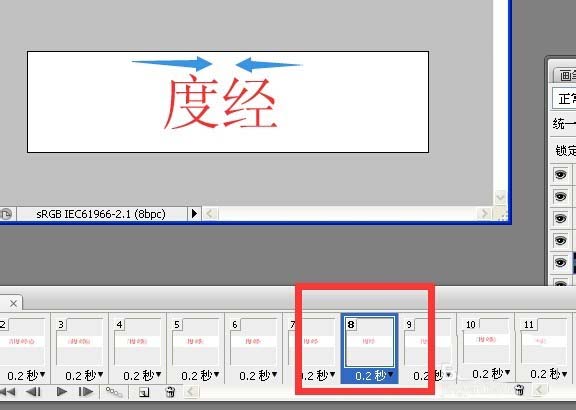
10、点击播放按钮看一下。感觉效果不好可以修改延迟时间。
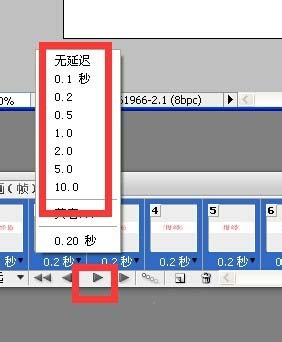
11、最后保存文件,如图所示。
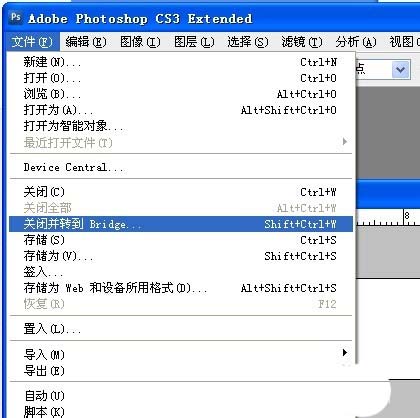
12、最后我们看一下效果。

相关推荐: