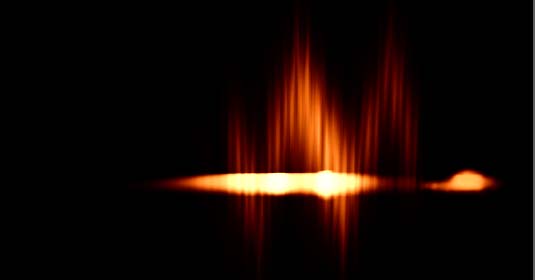利用这个心电图的原理也可以做成一个喷泉的效果图的可以多个角度的改变色彩试的哦

1、新建一个大小的800 px 8000 px,填充背景为黑色的颜色,再创建一个新层叫做“线”,抓住0%的白色画笔硬度,单击这个新图层上
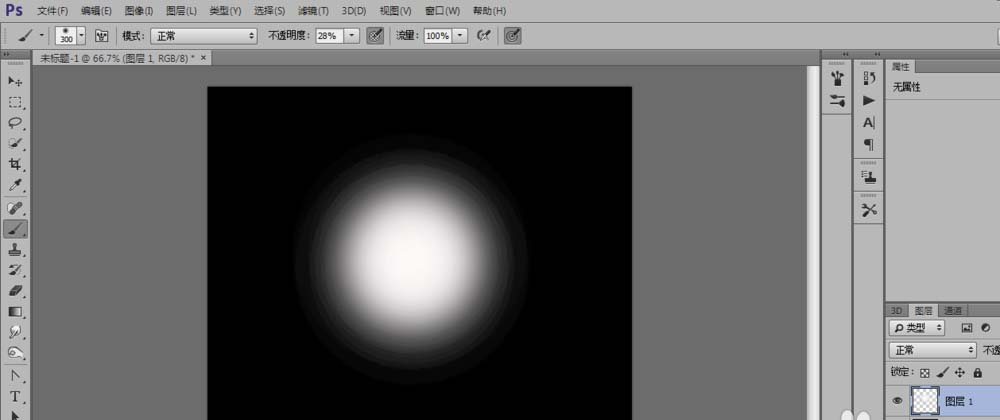
2、点击Ctrl + T,使自由变换工具这个线层的图层不透明度减少到60%左右
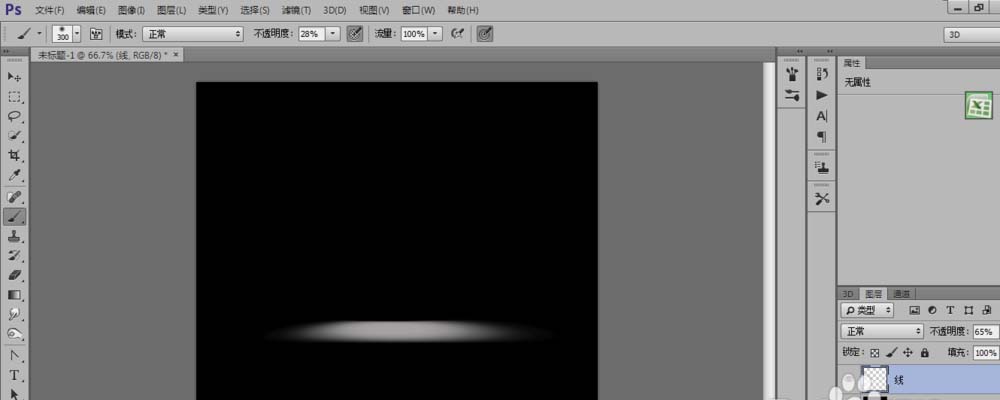
3、复制这个线层一次,再次复制层,我们使用自由变换工具改变大小,如图所示
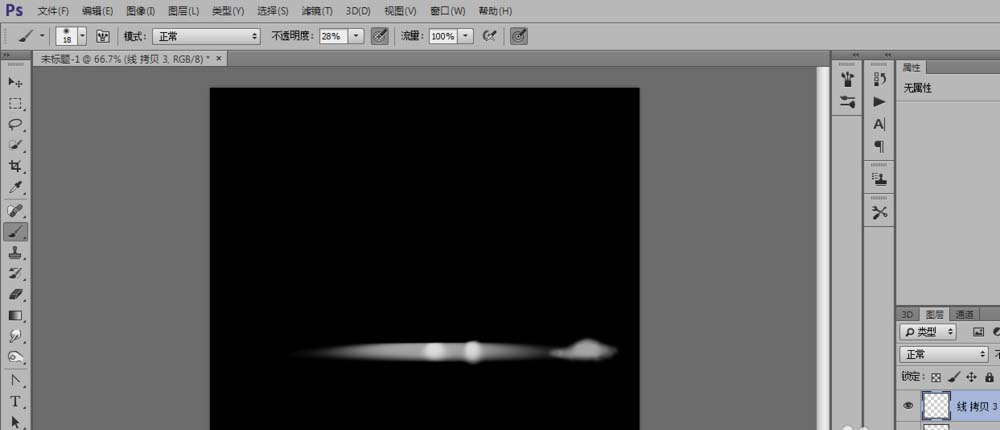
4、然后点击画笔按F5设置:形状动态:大小抖动为100%,散布:100%数量抖动为35%,传递:不透明度抖动为100%,然后将平滑跟保护纹理都选择上如下图所示
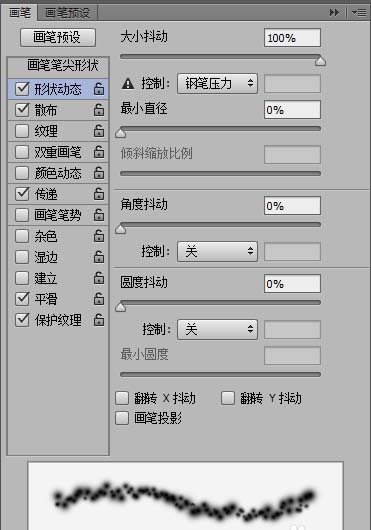
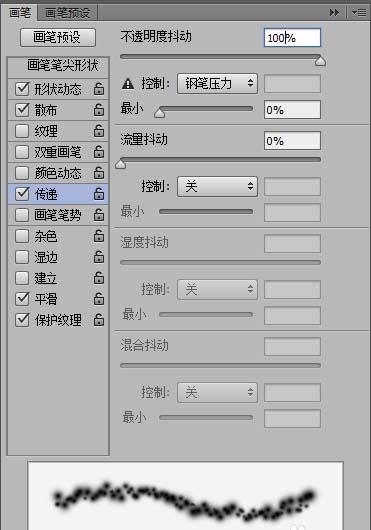
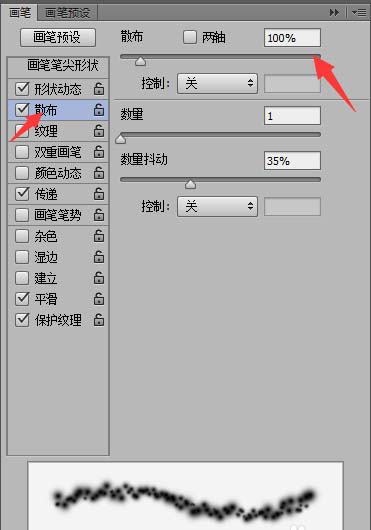
5、新建一个图层然后用钢笔画出一个路径然后利用直接选择工具鼠标右键点击描边路径,利用刚刚设置好的画笔描边,接着选取滤镜-模糊-动感模糊角度为90距离为20,然后按“Ctrl + F”和重新申请这个模糊效果几次然后进行复制调大小跟位置
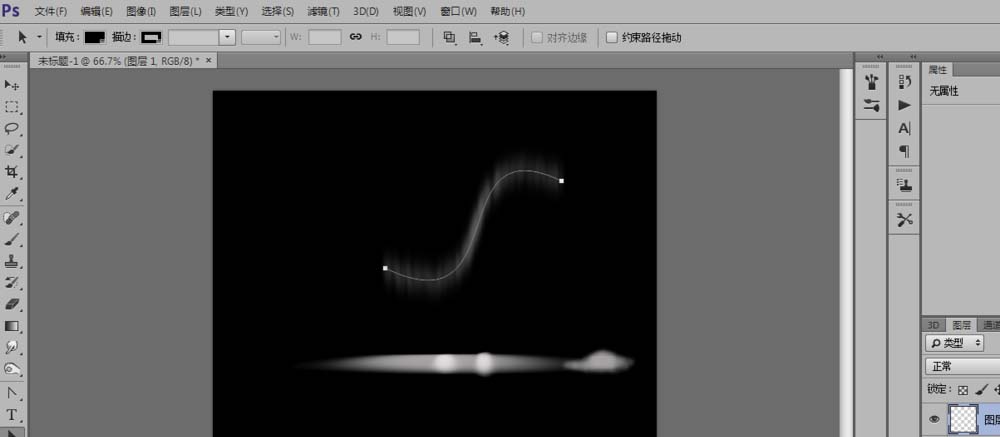
6、变换大小跟方向后然后将复制的合并形成了这样的一个图形了如图所示
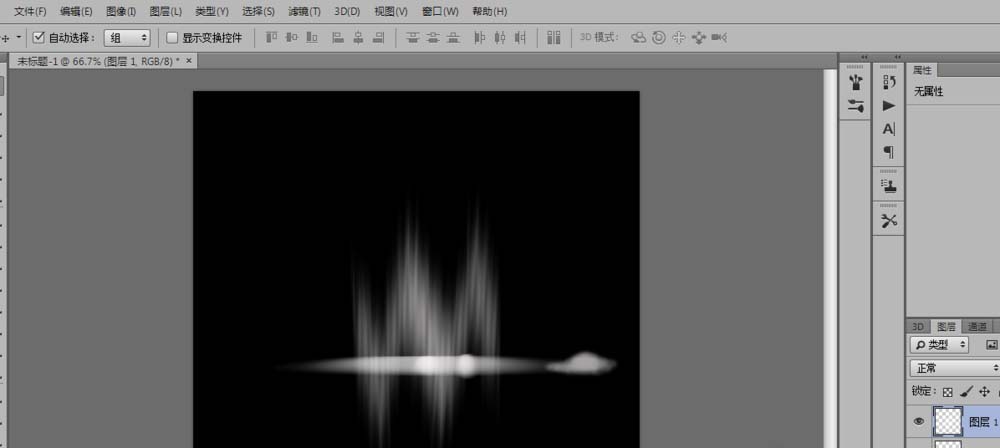
7、利用鼠标创建新的填充然后选择色阶调整如图所示

8、然后再选择填充调点击色彩平衡如阴影,红色为+34,绿色为-6,蓝色为-94;色调改为中间红色为75,绿色后面为2,蓝色后面为16;色调改为高光并将红色后为40,红色后为-17,蓝色为-50如下图
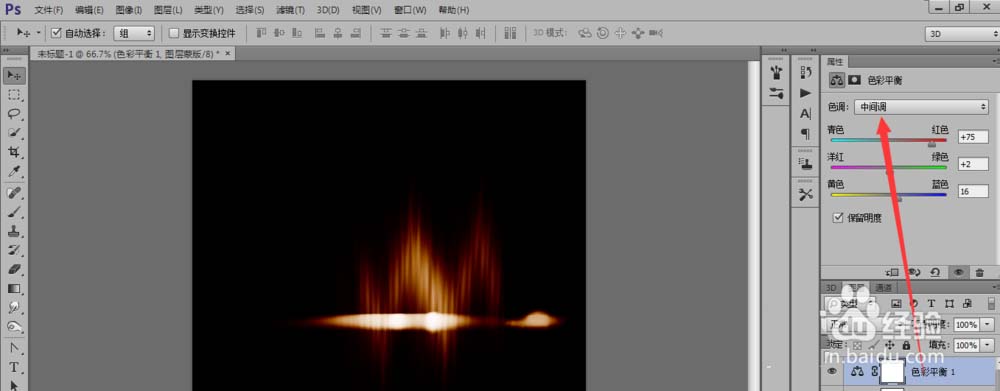
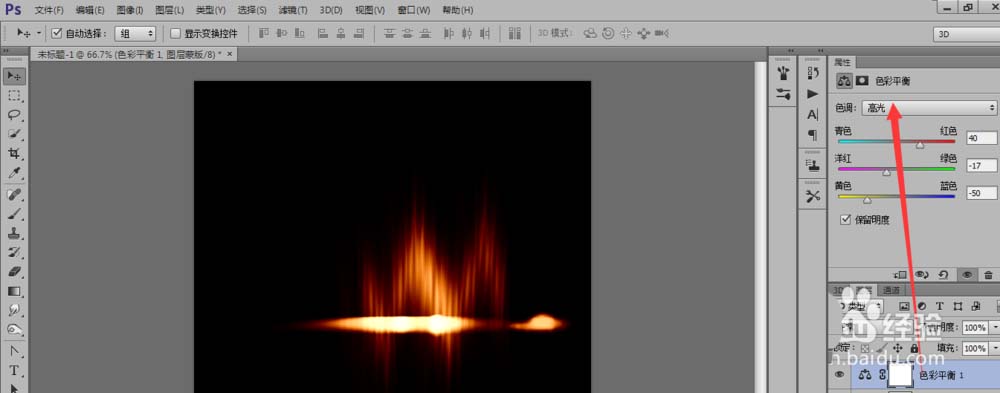
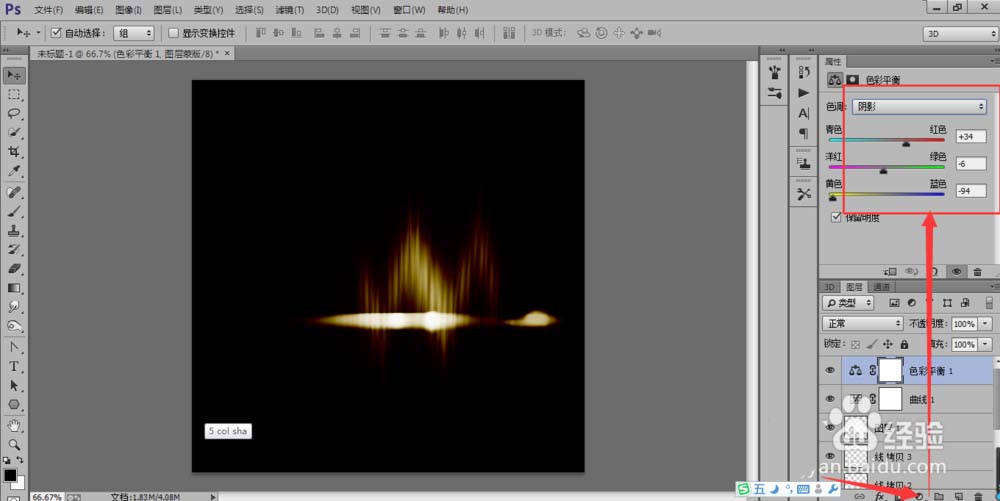
9、然后再选择填充调点击色阶参数如图所示
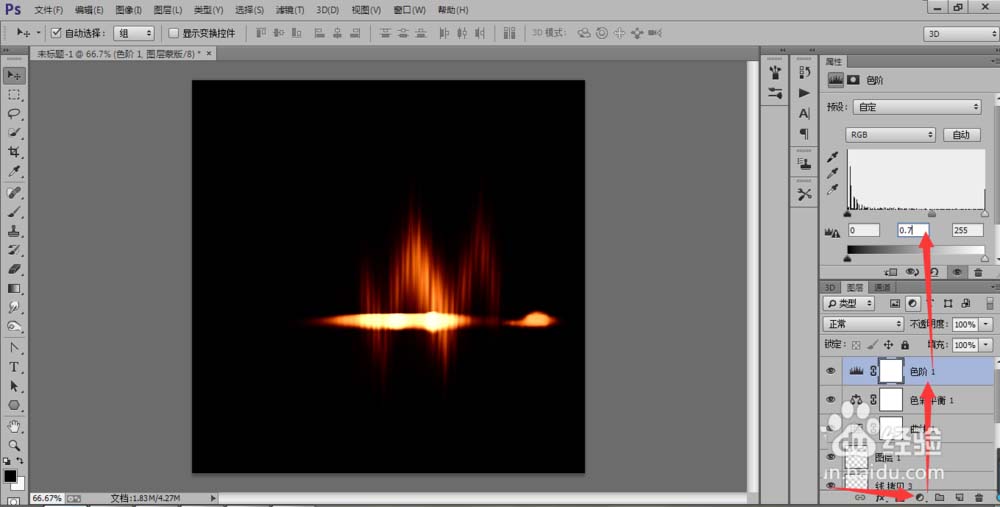
10、做出来的效果图就是这样的了