对于初学PS的朋友们,常常听说PS经常要用蒙版,但因为蒙版使用很简单,反而不会应用。所以,我重点强调蒙版的应用,以蒙版制作贺卡为例,献给初学PS的朋友们。

1、打开PS软件,选择好要用的图片素材。如图,我想在康乃馨的图片上添加几只上下翻飞的蝴蝶。

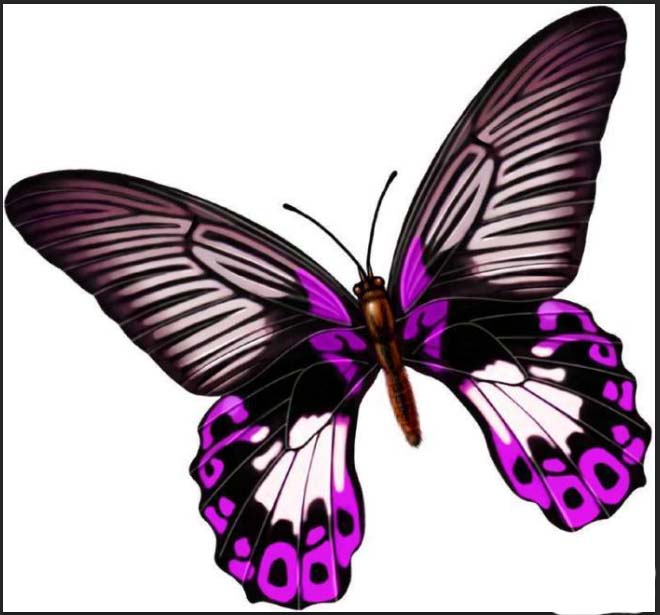
2、复制蝴蝶,粘贴在康乃馨图片上,或者直接用移动工具拖过来。如图,按快捷键ctrl+t,调整图片大小、位置,点击红圈处添加矢量蒙版。


3、点击画笔,接着调整好画笔像素(红圈处)。我先选择硬边圆(红圈处),去掉离蝴蝶较远的部分图层。然后处理细节时放大图层,选择柔边圆。注意看图片红圈处,前景色为黑色,画笔画哪里就去掉哪里;前景色为白色,画笔画哪里就恢复哪里。快捷键shift+x置换前景色和后景色。

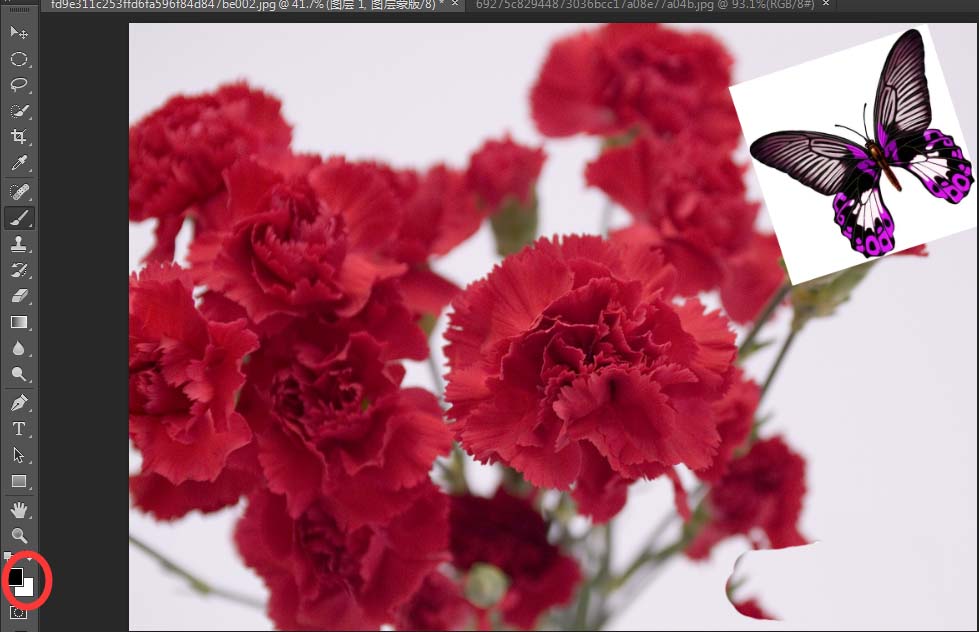
4、这时蝴蝶图层只剩蝴蝶了。重复按快捷键ctrl+j,多复制几个蝴蝶图层,分别按快捷键ctrl+t调节蝴蝶大小、旋转方向并拖到想布置的位置。


5、配上自己准备好的文字,挑选喜欢的文字字体、描边、投影等。

6、创建新图层(红圈处 ),把新建图层拖到所有图层最上面。用星光笔刷画出点缀星星。一张精美的贺卡诞生了。

