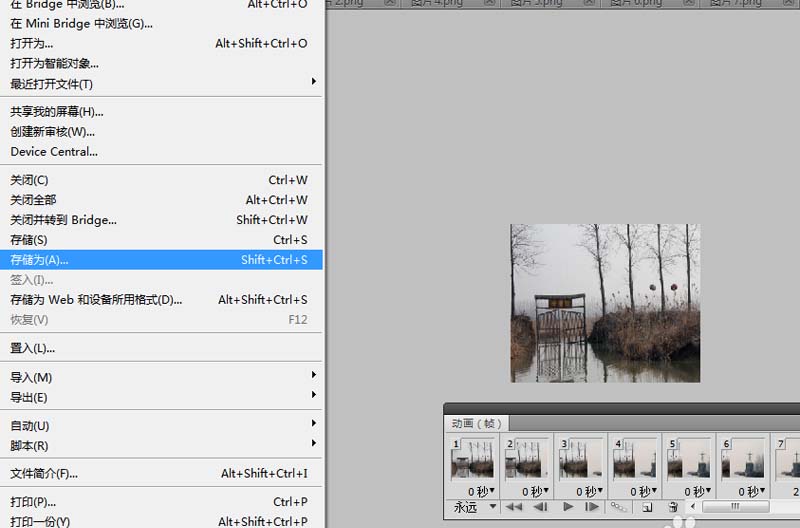在浏览网页时,我们经常看到图片的轮播动画,那么如何利用ps制作这种效果呢?现在就把制作的步骤和截图分享出来,供大家参考使用,希望对你有所帮助和启发。

1、首先启动Photoshop cs5,执行文件-新建命令,新建一个大小为2400*500,分辨率为72,背景颜色为白色的文档。
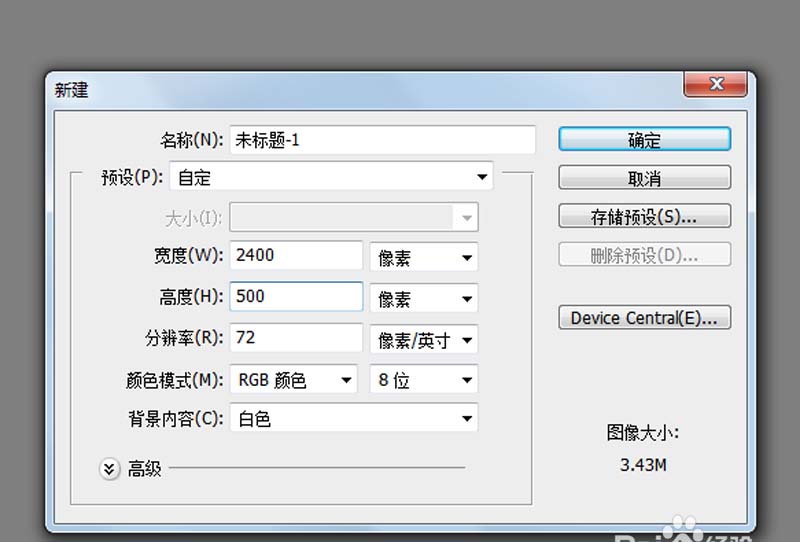
2、执行文件-打开命令,打开事先准备好的素材图片,裁剪大小为600*500,选择工具箱里的移动工具选择一张拖拽到新建文档中去,设置左对齐。
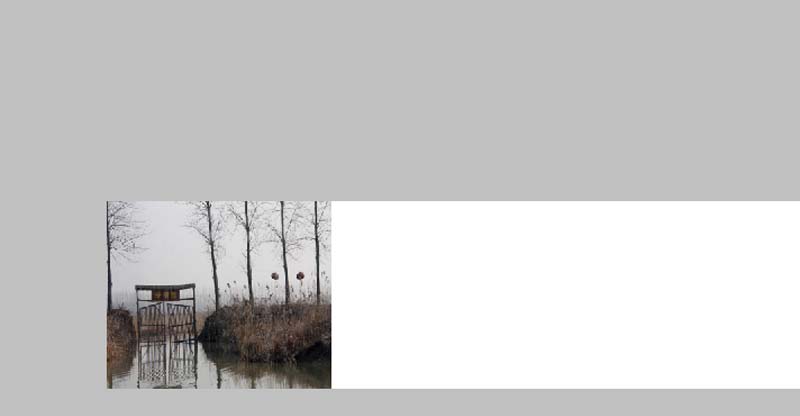
3、采用同样的方法依次将另外两张图片拖拽到文档中去,并将第一张图片再次拖拽进去,放置在最后面,依次调整他们的位置。
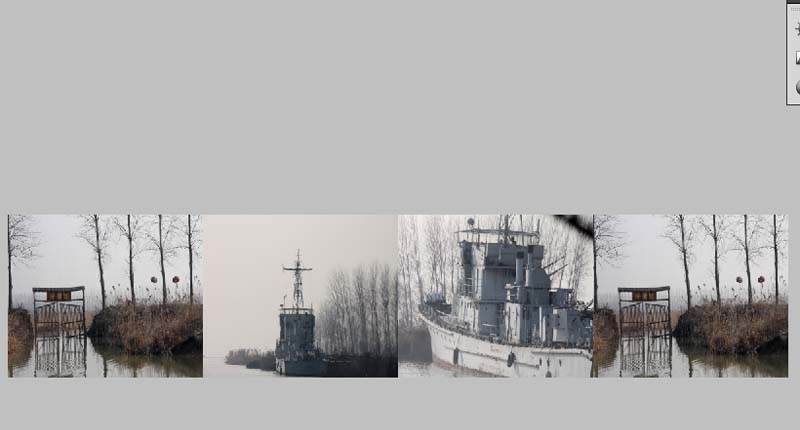
4、选择图层面板中的所有图层,执行ctrl+e组合键进行合并图层操作,选择背景图层,按住ctrl键双击该图层,将其转换为普通图层0.
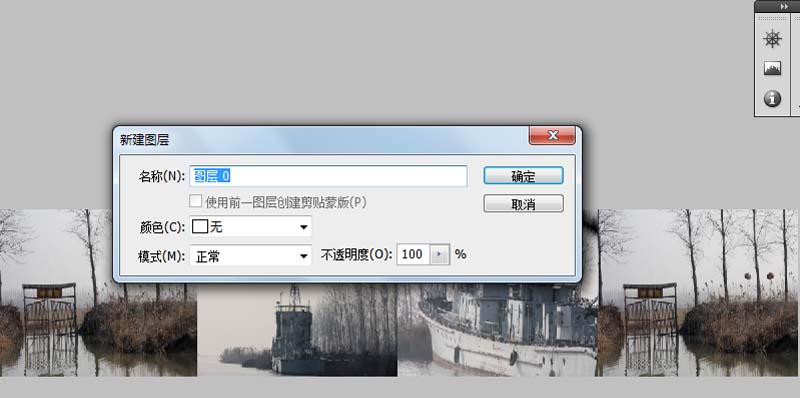
5、选择工具箱里的裁剪工具,设置大小为600*500,在画布上拖拽后,设置菜单栏中裁剪区域为隐藏。
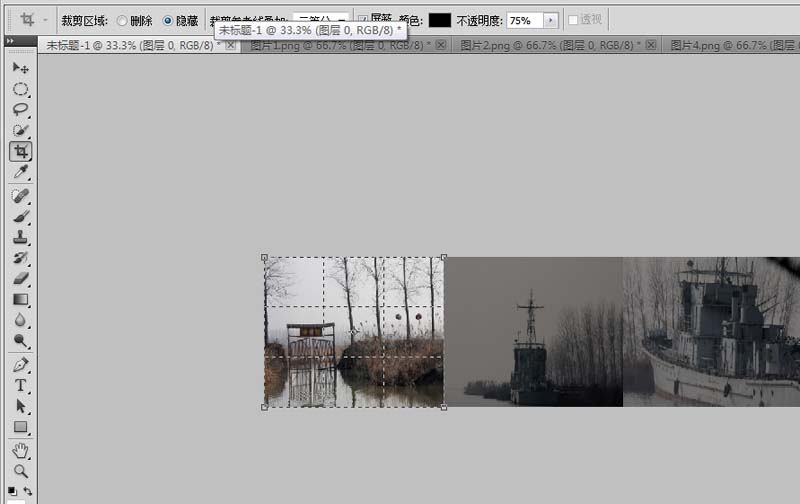
6、执行窗口-时间轴命令,调出时间轴动画面板,新建一帧,选择工具箱里的移动工具,将图片向左移动,移动到最后一张为止。
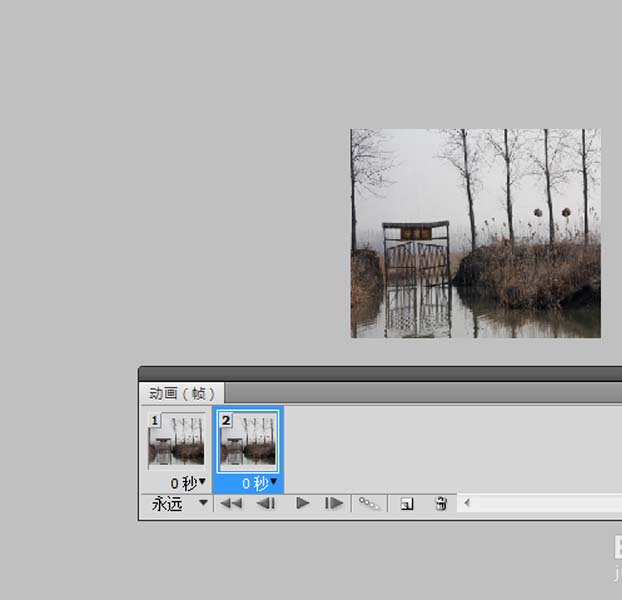
7、执行过渡命令,在弹出的过渡对话框中设置要添加的帧为17,其他参数保持不变,点击确定按钮。
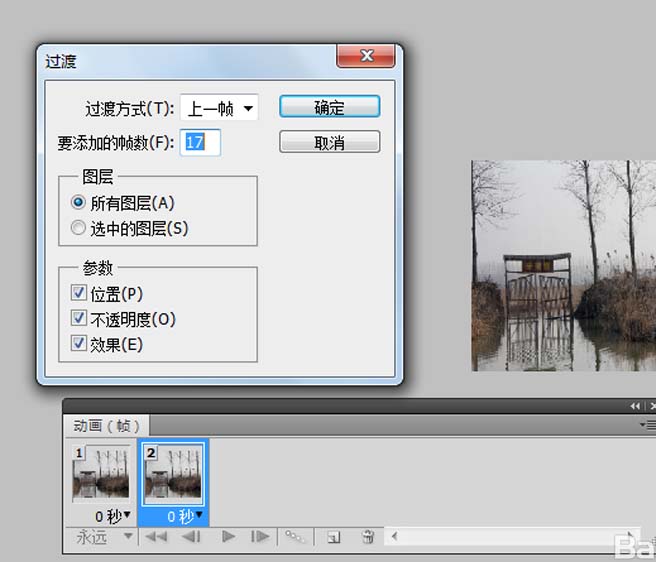
8、按住shift键选择时间轴里的所有帧,设置延迟时间为2s,这个时候可以点击时间轴中的播放进行查看效果。
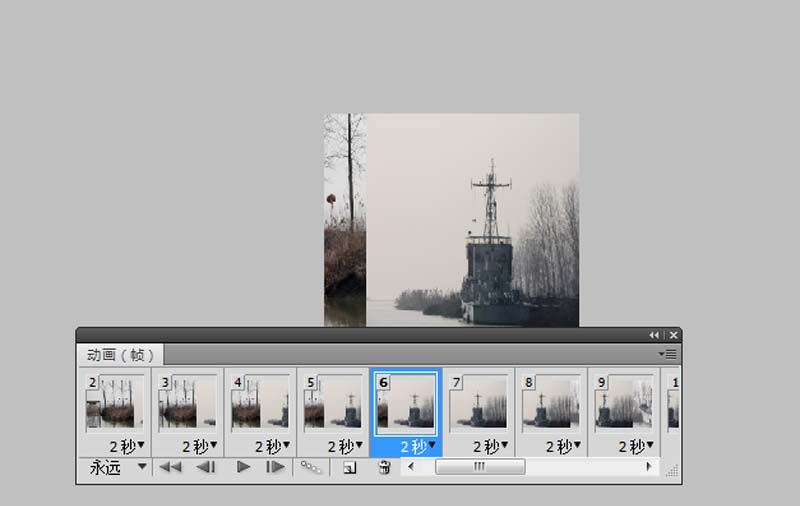
9、执行文件-存储为web和设备所用格式命令,在弹出的对话框中设置格式为gif,颜色为256,点击存储按钮,将文件生成gif动画格式。
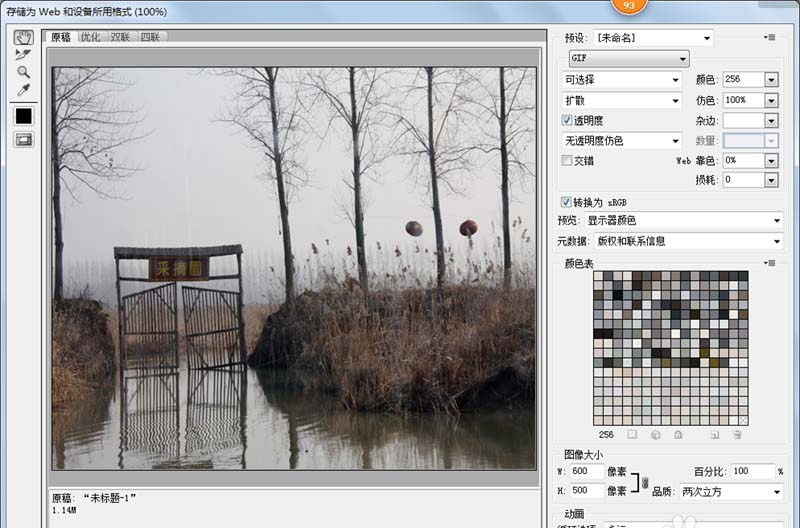
10、执行文件-存储为命令,在弹出的对话框中输入名称,保存格式为平时的,保存在一个合适的位置上即可,以便以后修改使用。