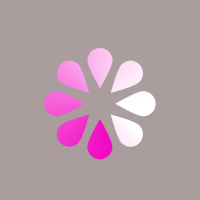在互联网时代,当网络不好时,看到这样的图片,是不是让你万分抓狂。这里教大家用Photoshop软件制作出动态的加载小图标。
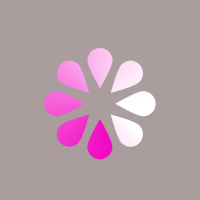
1、 打开Photoshop软件,新建一块画布,大小可以自定义填充一个灰色。
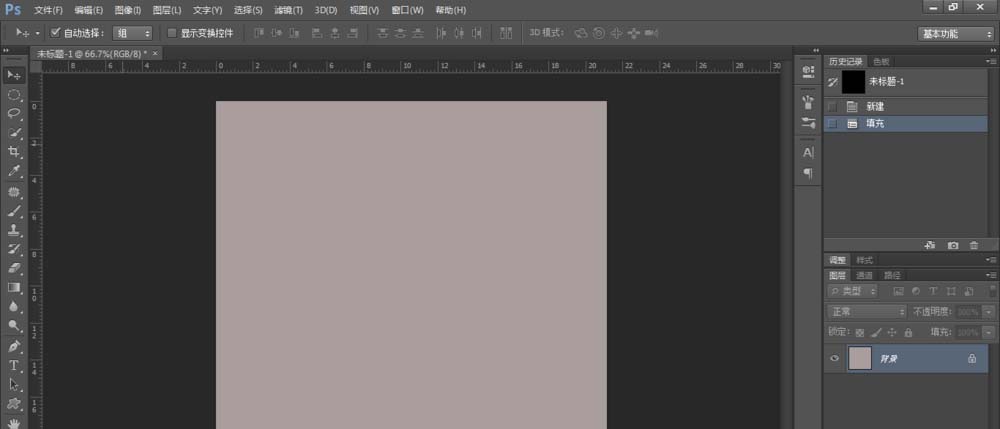
2、 打开自定义形状,选择一个水滴形状。
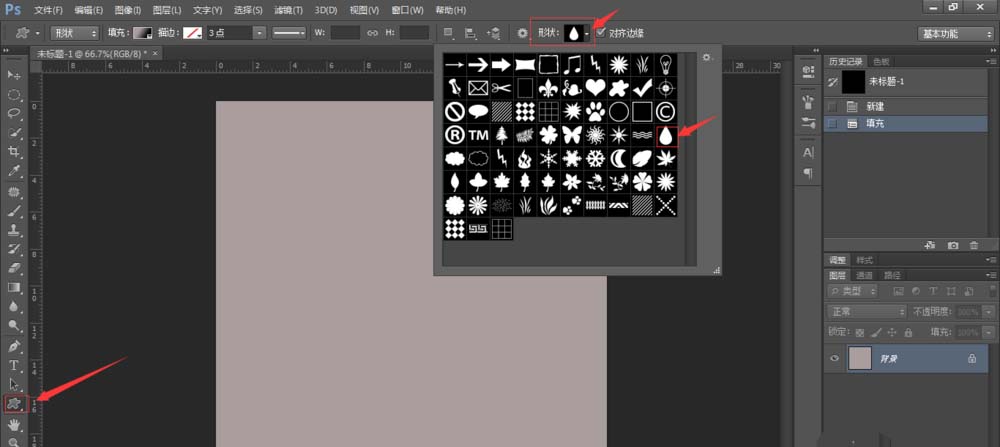
3、再画布中下方位置点击,画出水滴选框。
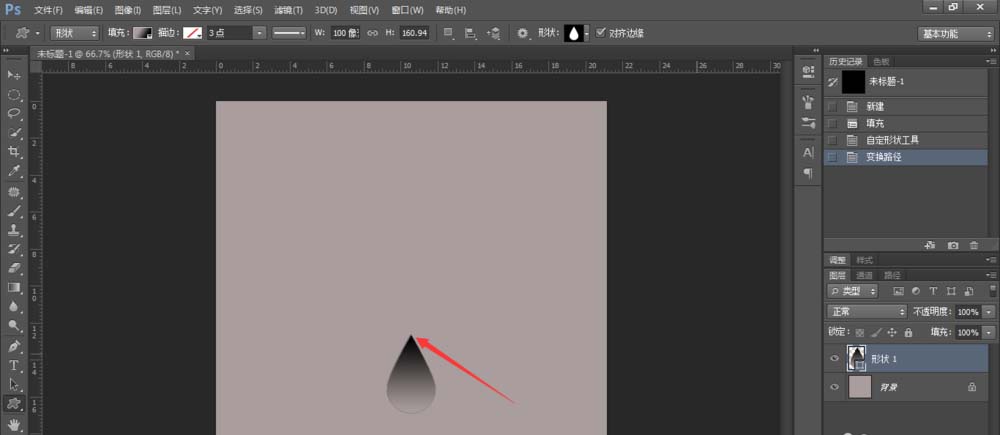
4、在图层面板找到水滴的图层,右键,选择栅格化图层。
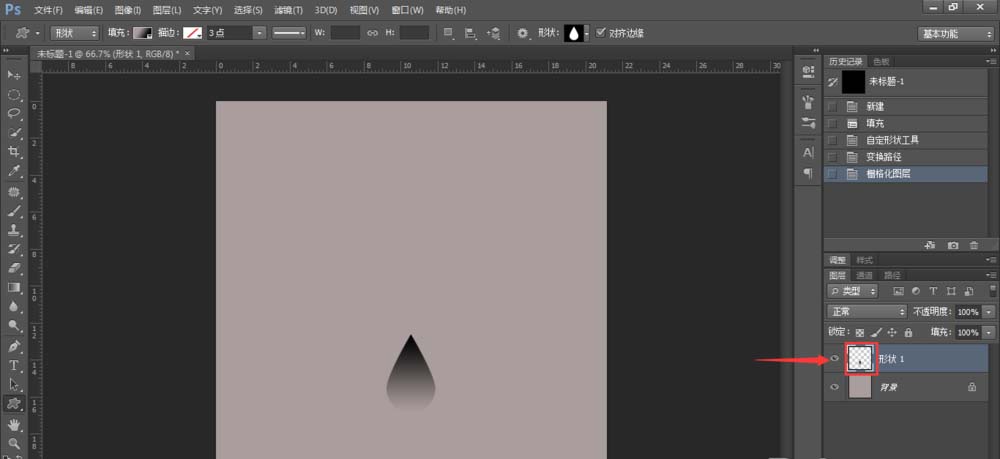
5、按住CTRL+T,将自由变换的中心点移到外面一段距离。
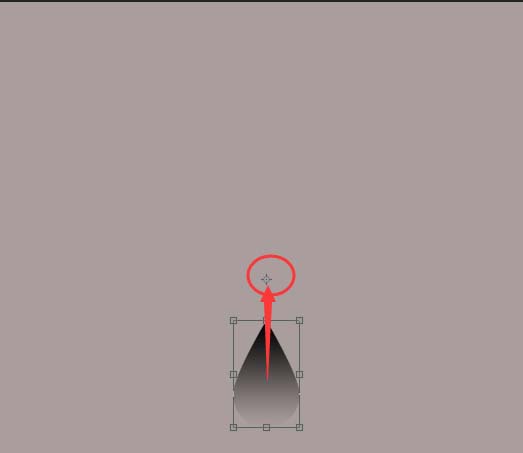
6、在选项工具栏,把角度设置为45°,按enter键确定。
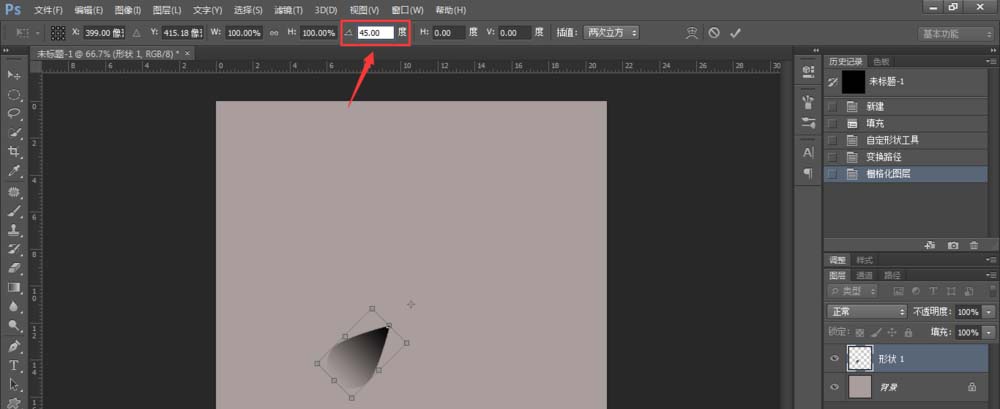
7、这个时候发现水滴发生了一定角度的旋转,按住CTRL+ALT+SHIFT不松手,再按一下T键,可以复制出另一个发生了45°旋转的水滴,再多按几次T键,直到形成一个完整的圆形。
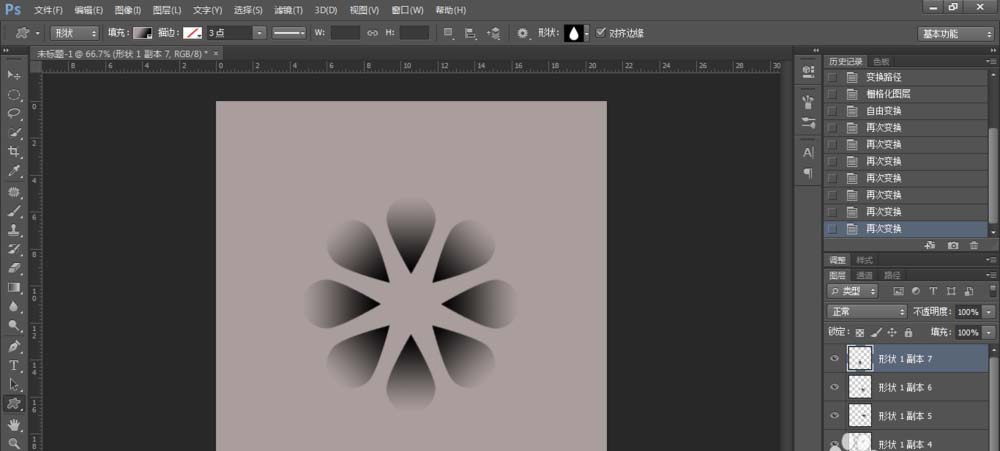
8、按住CTRL+SHIFT键,鼠标单机第一张水滴图层和最后一张水滴图层,发现所有水滴的图层都被选中。鼠标右键,选择合并图层。
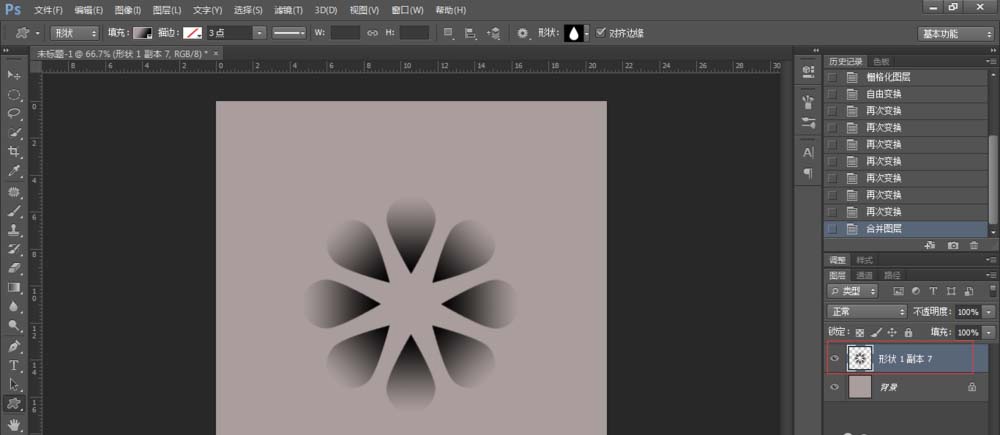
9、新建一个图层,设置渐变色,注意渐变色的模式设置为角度渐变。如图所有,注意填充渐变时的方向,以保证线条在两个水滴之间。如果无法选定,也可以将渐变色调低透明度直到可以看到水滴的位置,再选中渐变色的图层,按CTRL+T进行自由变换调整方向,按enter完成。
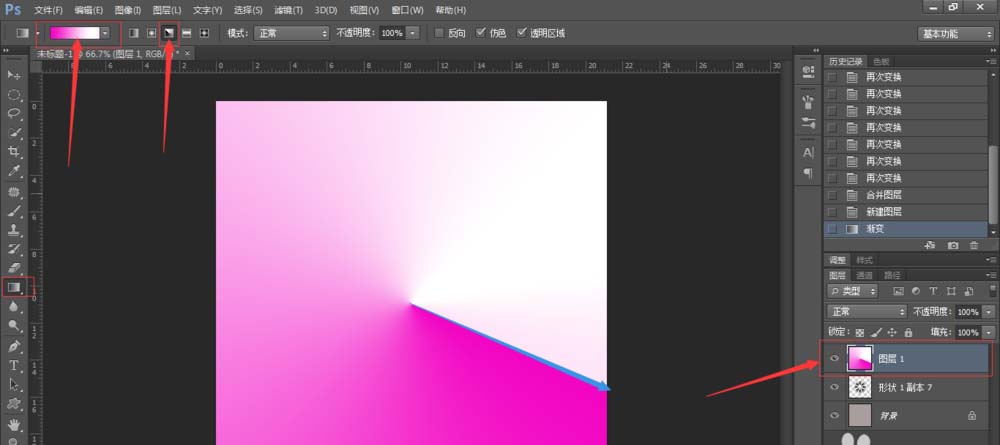
10、渐变色完成后,鼠标右键图层,选择创建剪贴蒙版。
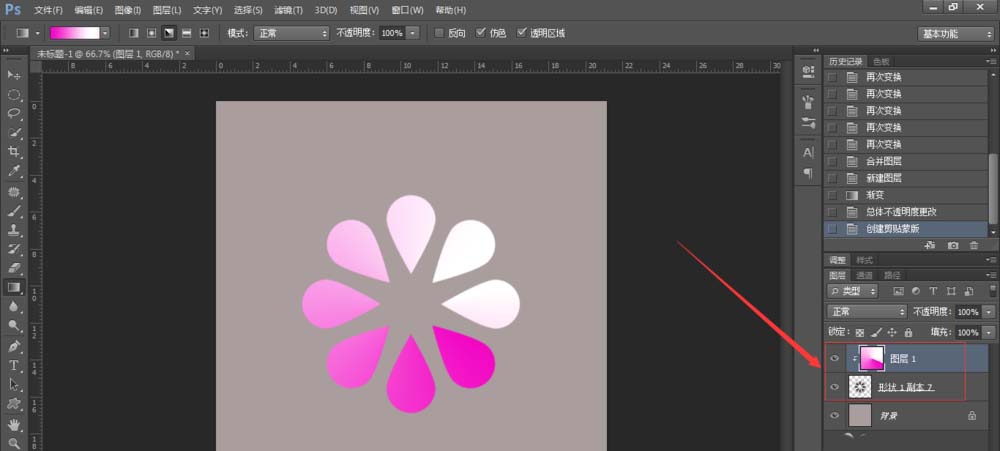
11、发现图片被上色成功后,再次鼠标右键,向下合并。这样,一张完整的静态loading就完成了。截下来,我们制作动画效果。
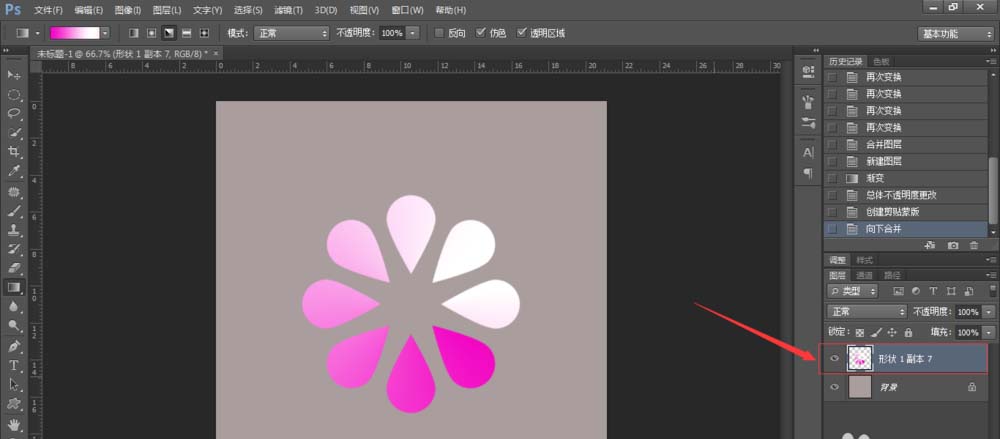
12、对图片进行自由变换,设置旋转角度45°,按住CTRL+ALT+SHIFT不松手,再按一下T键,可以复制出另一个发生了45°旋转的水滴,再多按几次T键,直到最深的颜色能形成一个圈。
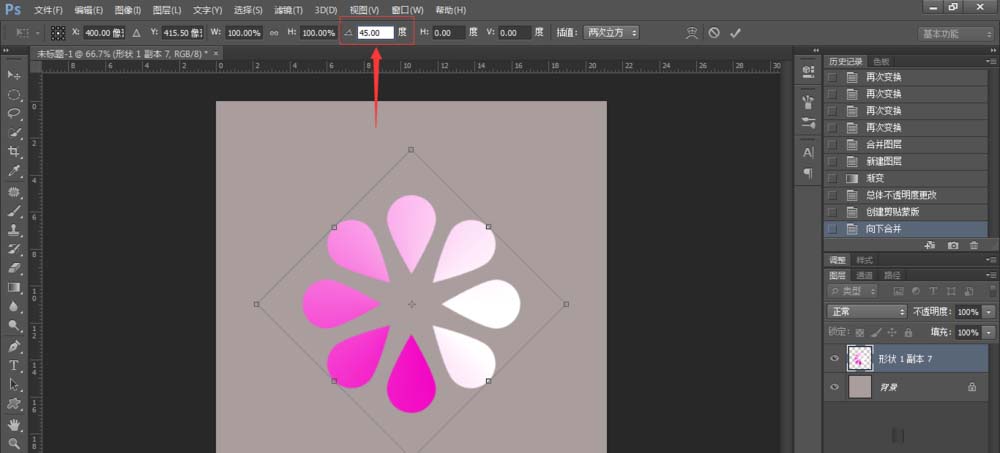
13、打开【窗口】,选择【时间轴】或者【动画】,创建动画帧。调整好每一帧的时间和次数,讲所有图层隐藏,只显示背景色和第一个图层。这时候已经完成了动画第一帧。
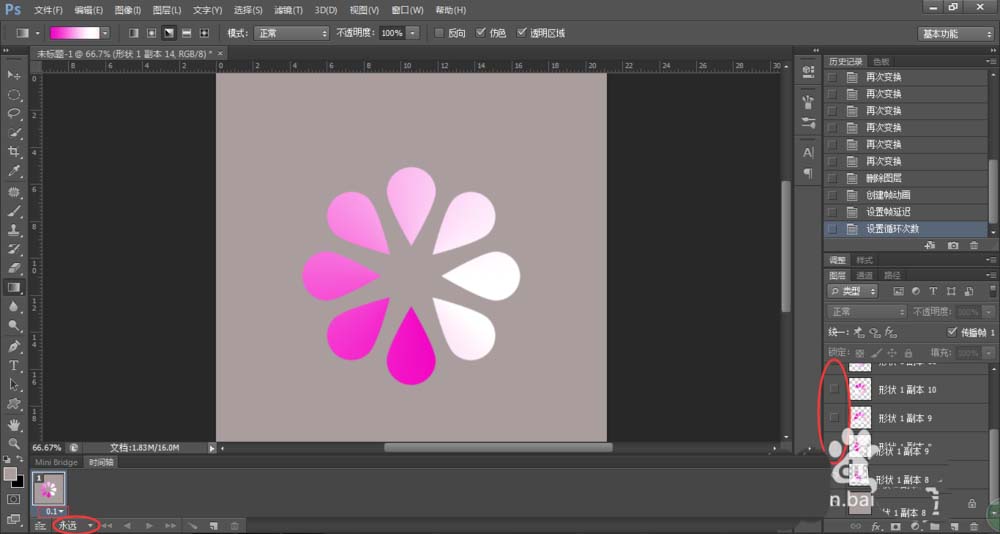
14、点击新建动画帧,隐藏第一个图层,显示第二个图层。这时,完成了动画第二帧。以此类推,直到完成最后一帧。
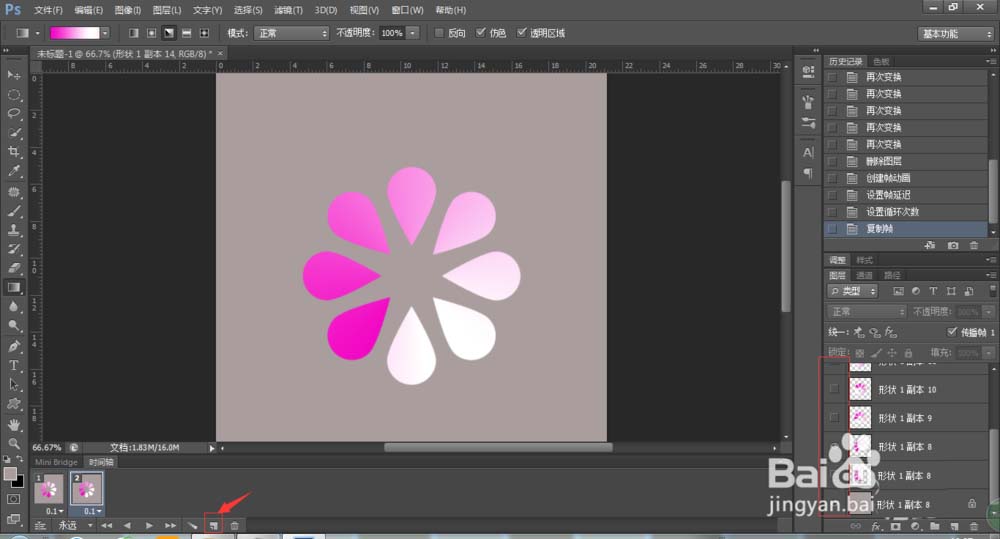
15、点击动画播放键,进行播放预览。如果觉得太快或者太慢,也可以再次进行时间调整。

16、如果觉得图像太大或者太小,可以点击【图像】选择【图像大小】对图像进行修改。也可以不进行修改,根据个人需要。
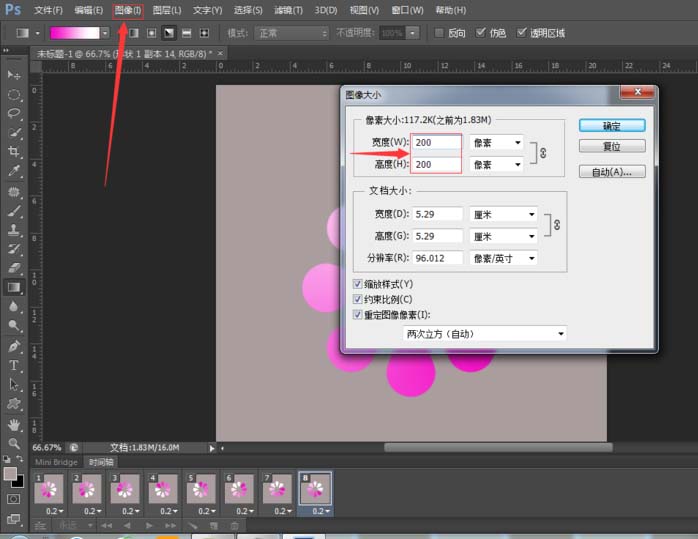
17、点击【文件】选择【储存为web所有格式】,弹出一个对话框,将图片格式改为GIF,点击存储,再弹出一个对话框,可以修改文件名,格式,选择存储位置。最后点击保存即可完成。
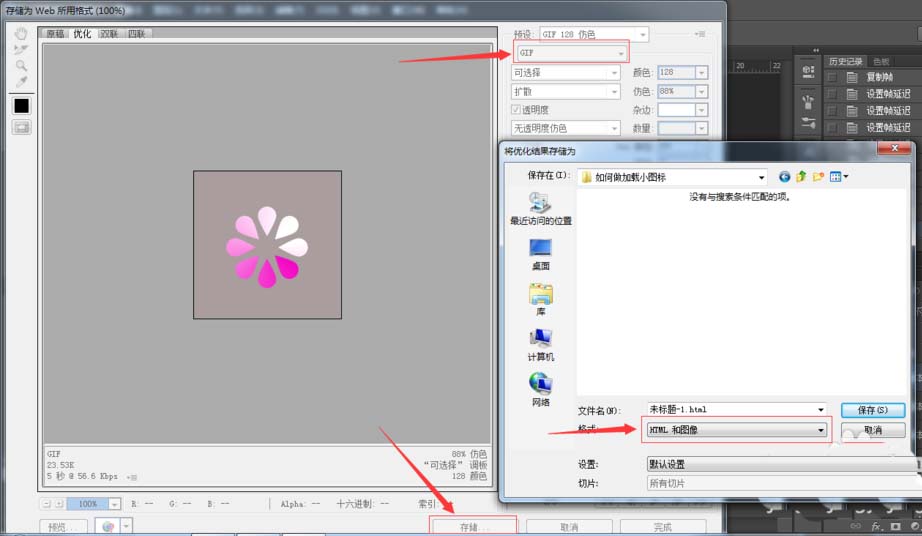
18、图片展示效果。