选区是我们使用Photoshop最常做的事情,磁性套索工具就是一个非常好用的选区工具,下面分享一下磁性套索工具的简单使用 如图


1、文件--打开--素材--2张,如图
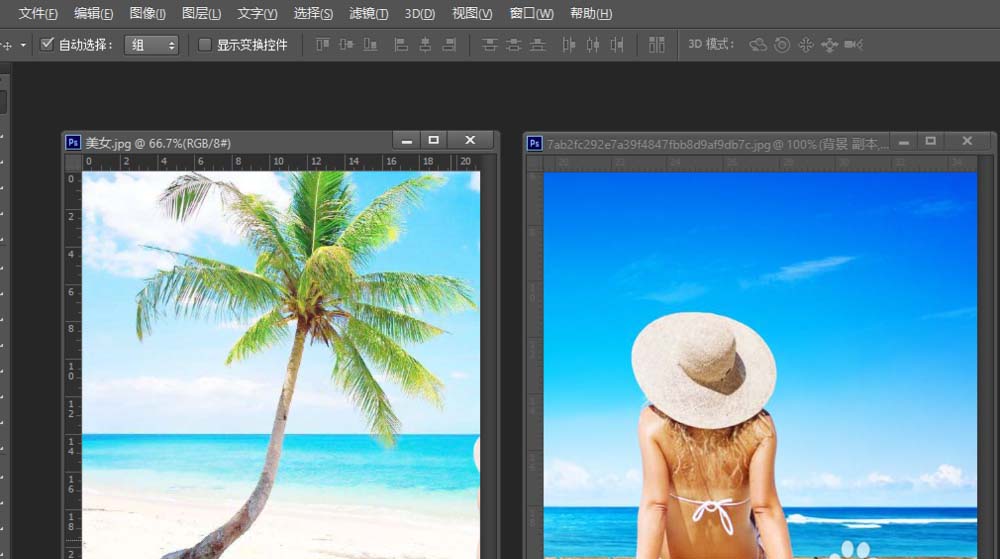
2、选择磁性套索工具--ctrl+j复制图层,如图
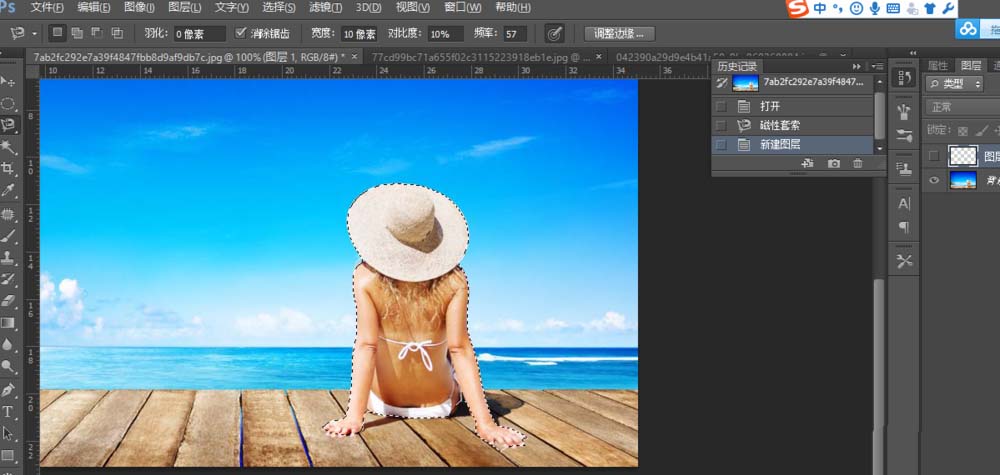
3、用移动工具--将美女移动出来 ,如图

4、选择“移动”工具,将选区移动到“风景”图片上,并按“ctrl+T”键,调出变换框,将其调小,并移动到相应的位置后,去掉选区,如图:
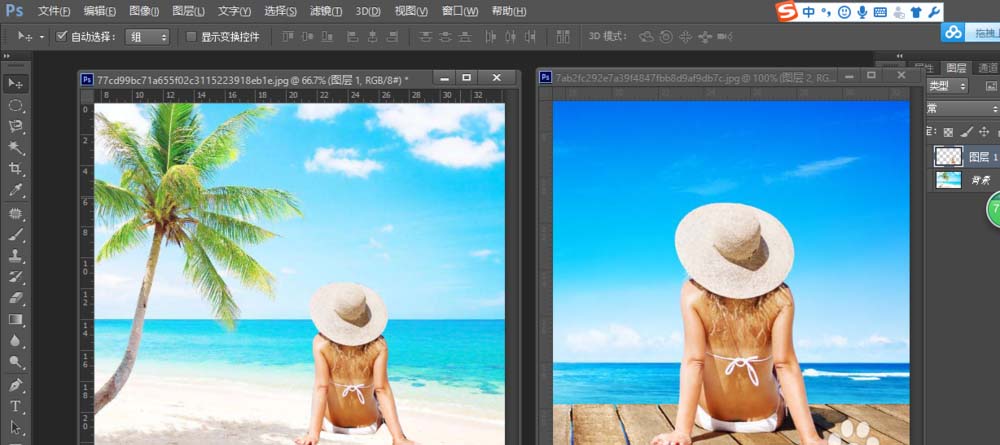
5、完成

以上就是抠图并合成的教程,抠图主要使用磁性套索工具,合成的画就是直接移动图形放到合适的位置就可以了。