为什么我的ps画笔会叠加颜色?ps画笔不叠加怎么设置?我们在处理图像时经常会用到PS画笔工具,有小伙伴反映说用绘制图片时发现颜色是叠加的,相交的部分是颜色不一样,这是什么原因呢?其实这是因为我们的画笔样式被更改了,需要修改为不叠加的样式效果。那么,PS如何使画笔的颜色不叠加在一起呢?接下来就让我们一起去看看具体的设置方法吧!
ps设置画笔不叠加的方法:
1、打开photoshop软件,选择“画笔工具”,
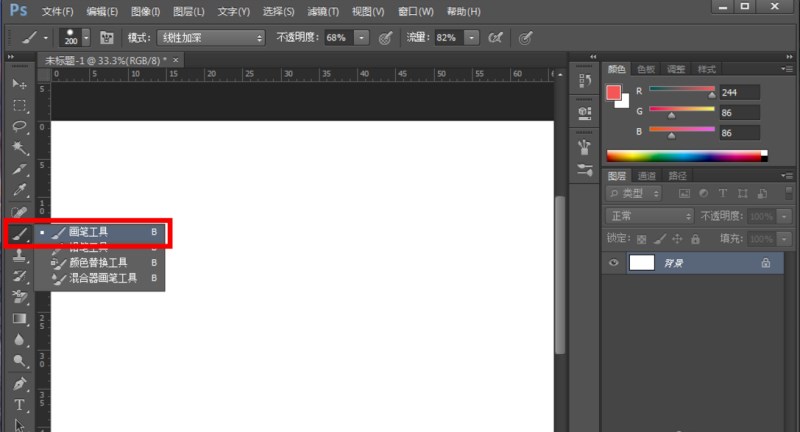
2、在图片上绘制的时候我们发现重叠的部分颜色变深了。
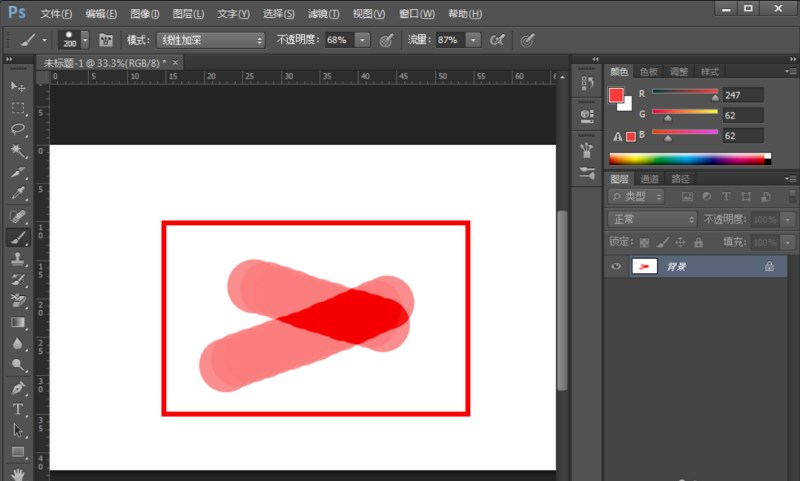
3、这时候我们可以在顶部菜单,换个画笔的样式。
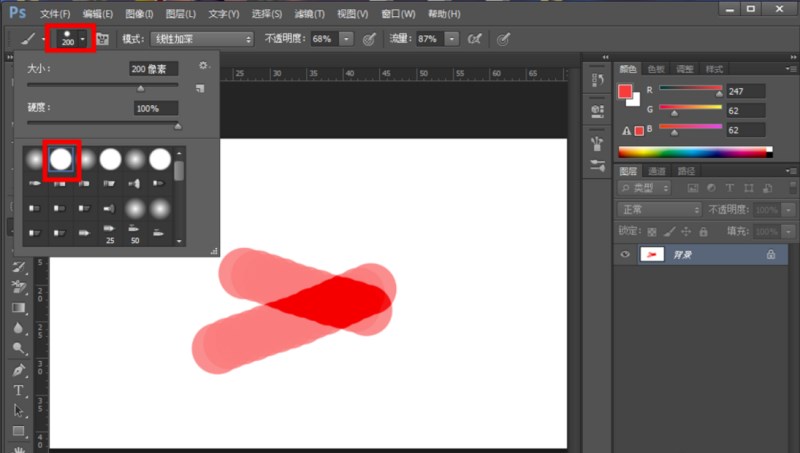
4、接着把“模式”改为“正常”。
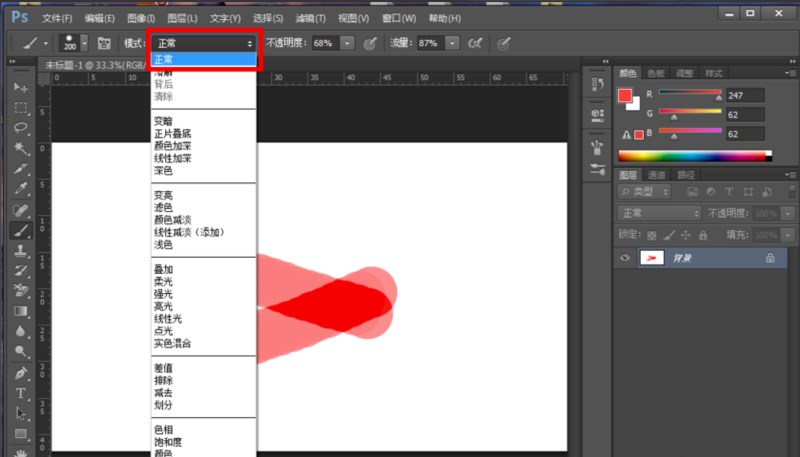
5、把“不透明度”改为“100%”。
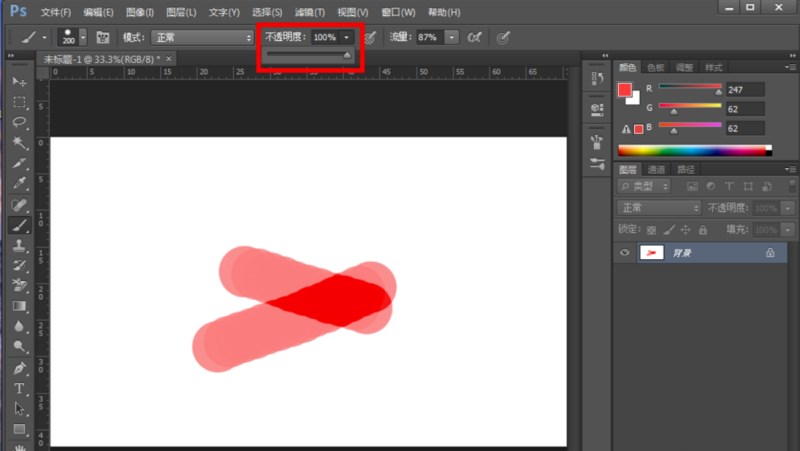
6、然后把“流量”改为“100%”。
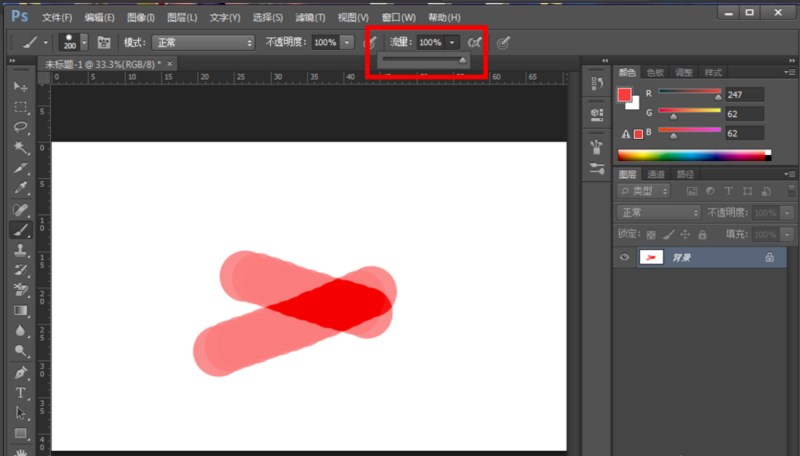
7、这样我们的画笔就不会重叠了,在绘制的时候叠加部分也不会变色加深了。
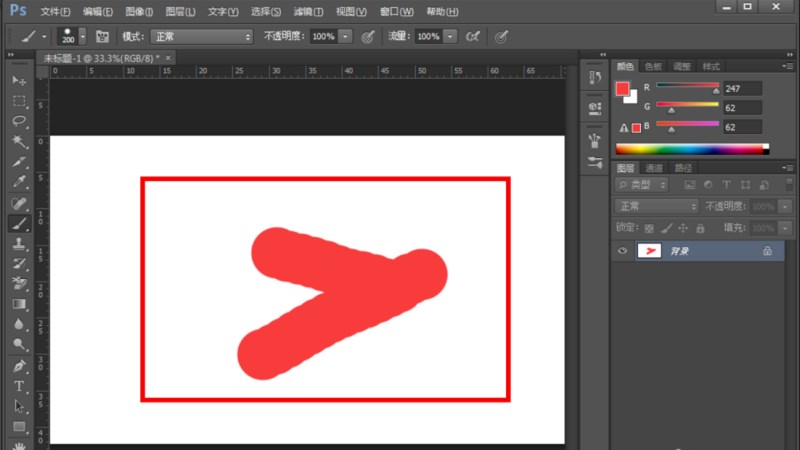
教程结束,以上就是关于PS如何使画笔的颜色不叠加在一起?ps设置画笔不叠加的方法介绍,是不是很简单呢?
相关教程推荐: