ps中想要设计一个皮革效果的图形,该怎么设计呢?下面我们就来看看详细的教程。

一、纹理的制作
方法一:寻找牛皮纹理素材,如下图。
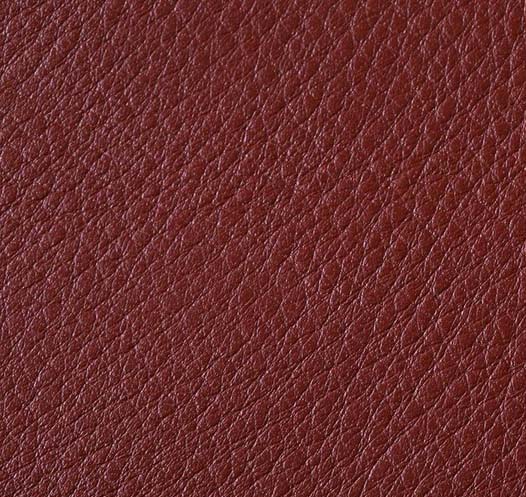
方法二:自己做,新建文档,设置前景色为黑色,背景色为白色,滤镜->滤镜库,纹理->染色玻璃
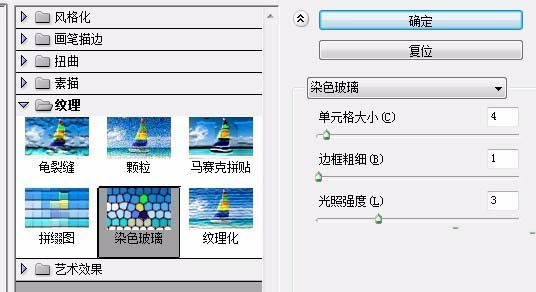
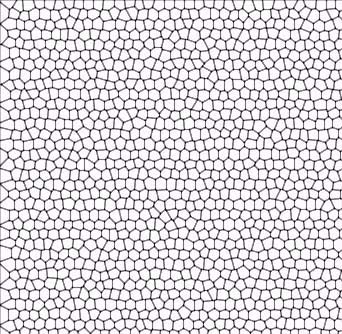
1、新建图层,按Ctrl+F重复效果,设置不透明度50%,把图层为背景的双击,变为普通图层,两个图层合并为一个,命名为纹理图层
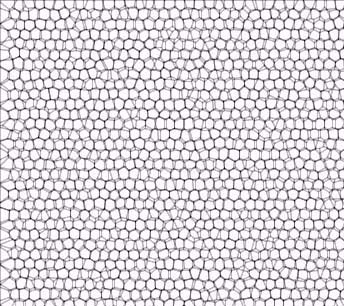
2、新建图层,填充颜色放最底下
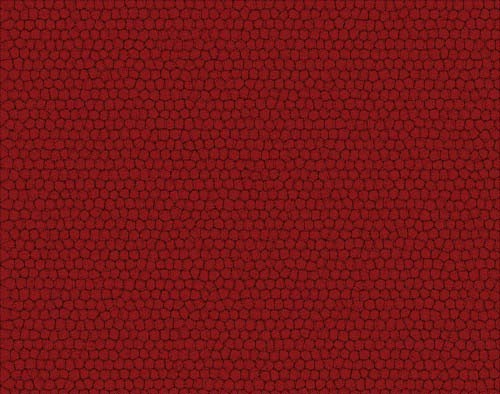
3、选择纹理图层,单击通道,选择魔棒工具,单击较深颜色部分,回到纹理图层,按Ctrl+J复制图层
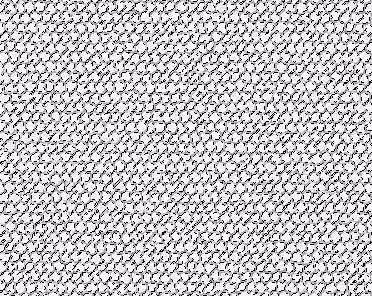
4、调整图层样式:斜面和浮雕,设置合适的参数
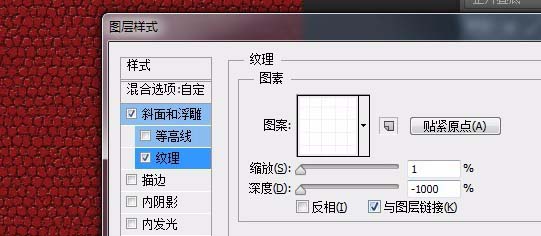
5、纹理完成
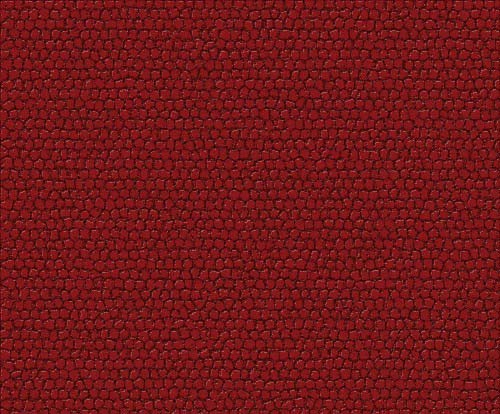
二、主体
1、自定义路径,准备描绘虚线
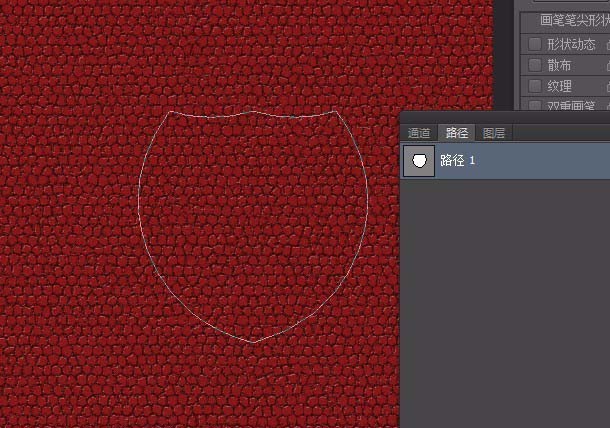
2、选择画笔工具,按F5设置画笔,参数参考

3、选择路径,新建图层,用画笔描边路径
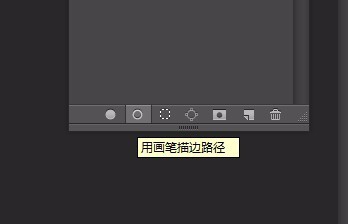
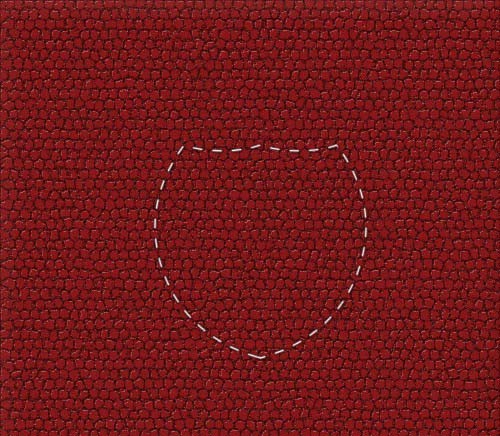
4、给纹理层添加蒙版,并加上投影,描边图层缩小一点

5、为了更加有厚度,添加黑白渐变图层,混合模式为柔光,不透明度60%

6、最终参考效果

以上就是ps设计皮革效果图形的教程,希望大家喜欢,请继续关注软件云。
相关推荐: