ps是我们常用的绘图软件,有时为了效果,我们要添加一些滤镜,那么ps怎样添加滤镜?下面小编带来ps新增滤镜的设置方法,希望对大家有所帮助。
ps新增滤镜的设置方法:
首先,我们下载所需要的滤镜,解压,这里使用的滤镜是portraiture磨皮滤镜。
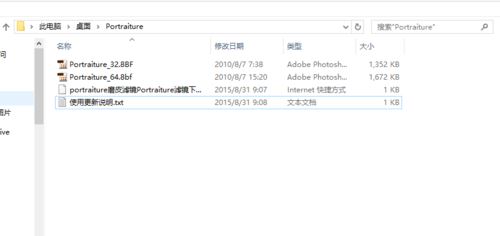
滤镜文件应该放置在Photoshop的滤镜文件夹内,PhotoshopPlug-ins,下面我们来找这个文件夹,我们右键单击ps快捷方式,在弹出的框中选择属性。
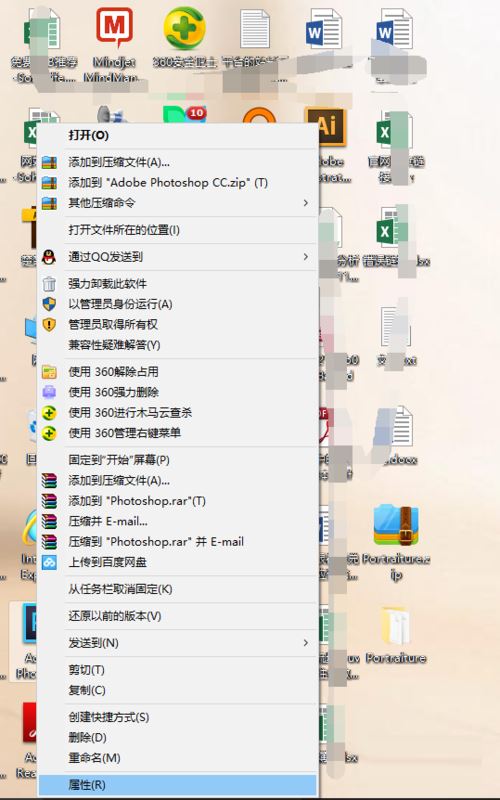
在属性对话框中,选择打开文件所在位置,弹出Photoshop存放的位置文件夹。
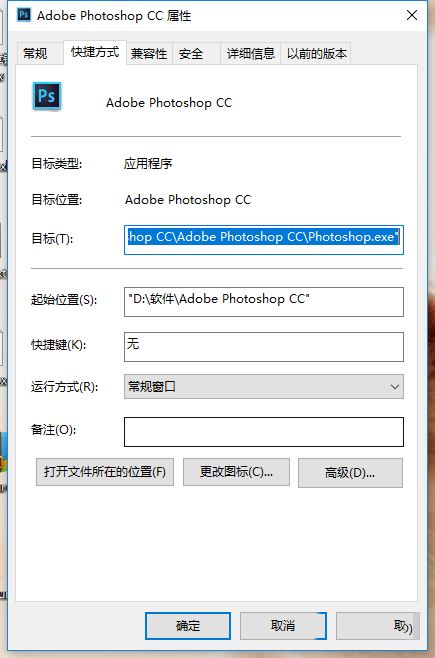
在该文件夹内找到plug-ins文件夹,双击打开进入该文件夹内
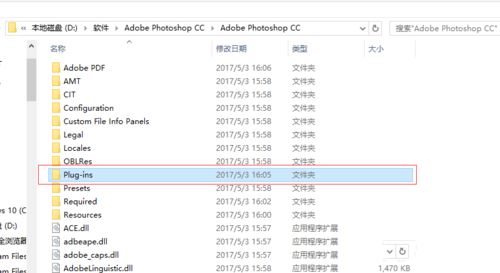
打开我们下载的滤镜文件夹,将64位的滤镜文件复制到plug-ins中,如果你的系统是32位的就复制另一个。
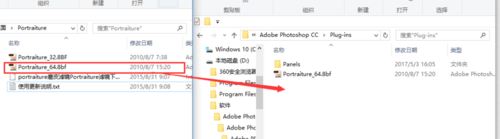
打开我们的ps,新建一个文件,或者打开一张照片,再在上方的菜单栏中单击滤镜,可以看到我们的portraiture滤镜已经在里面了。
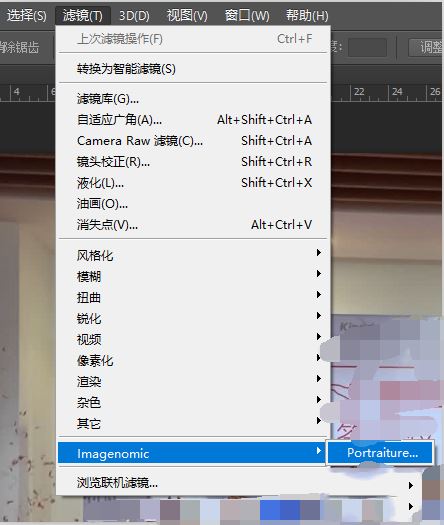
单击选择滤镜,弹出滤镜须知,点击accept(接受),就弹出该滤镜设置的对话框了
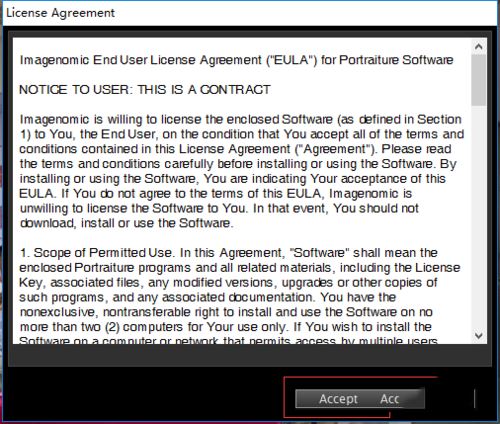
在该板面中就可以调整各个参数来进行磨皮处理,滤镜就安装成功了。
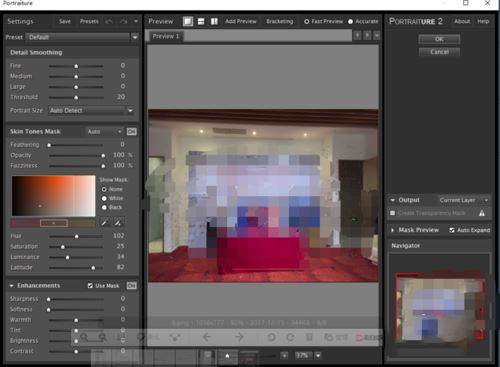
以上就是ps怎样添加滤镜,ps新增滤镜的设置方法。相信看完之后对大家一定有所帮助。更多PS教程请继续关注软件云!