今天我们就看来看看使用ps绘制金币图标的教程,该怎么绘制发光的金币呢?请看下文详细介绍。

1、新建文件,给背景填充你喜欢的颜色
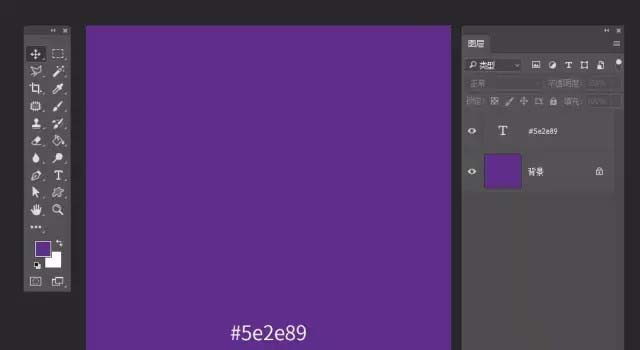
2、选择椭圆形工具,(选择图形不要选择路径)然后绘制一个椭圆形状,填充颜色,命名为【金币厚度】
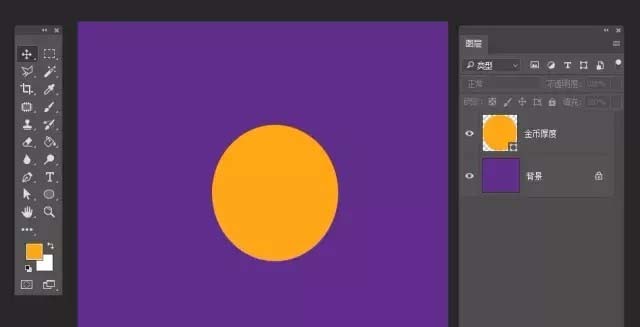
3、选择【金币厚度】图层,Ctrl+J复制一个图层,命名为【金币正面】,双击图层填充浅一点的颜色,利用变形工具调整大小,移动到合适的位置
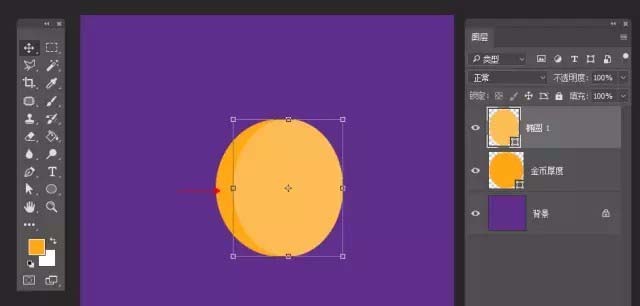
4、选择【金币正面】图层,Ctrl+J复制一个图层,命名为【金币花纹】,双击图层填充浅一点的颜色,利用变形工具调整大小,移动到合适的位置
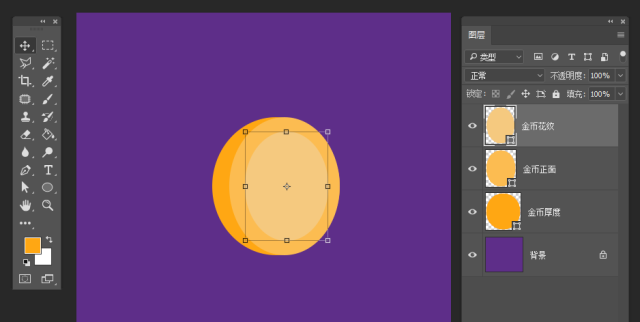
5、到这里,我们就把金币的基本形状给做好了,接着下面的步骤就是给金币刻画细节的过程啦
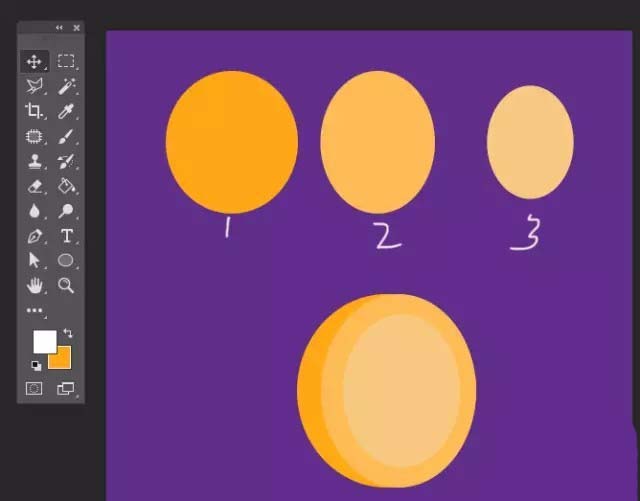
6、 新建图层,命名为【厚度阴影】,移到厚度图层的上面,鼠标右键建立剪切蒙版
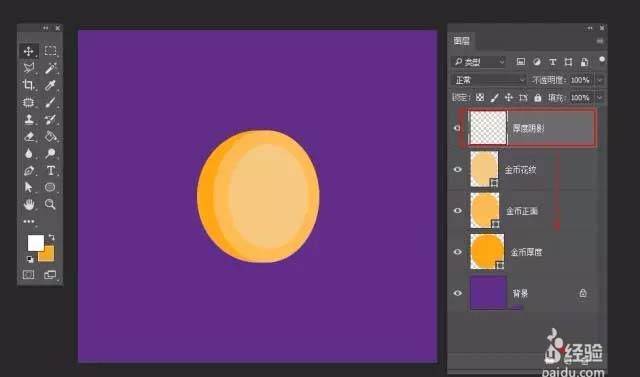
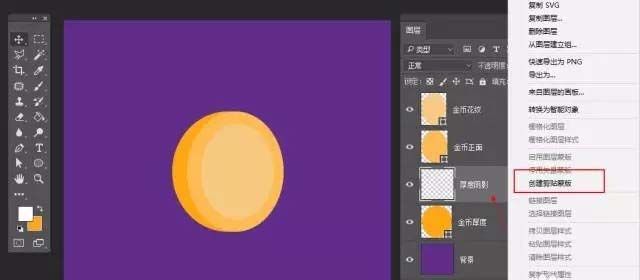
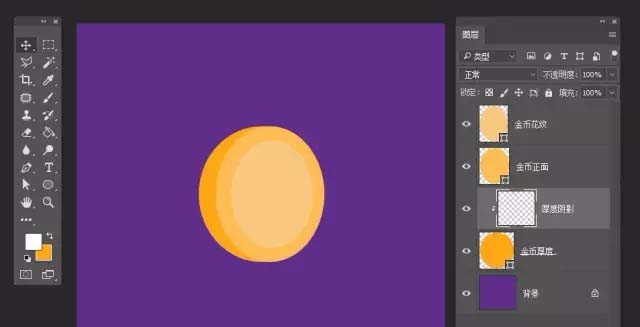
7、选择画笔工具,把前景色选择一个深色,在【厚度阴影】图层上刷出金币厚度的暗影
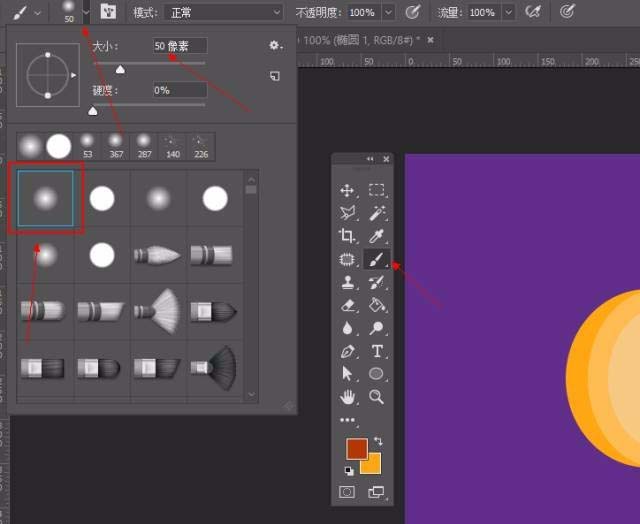
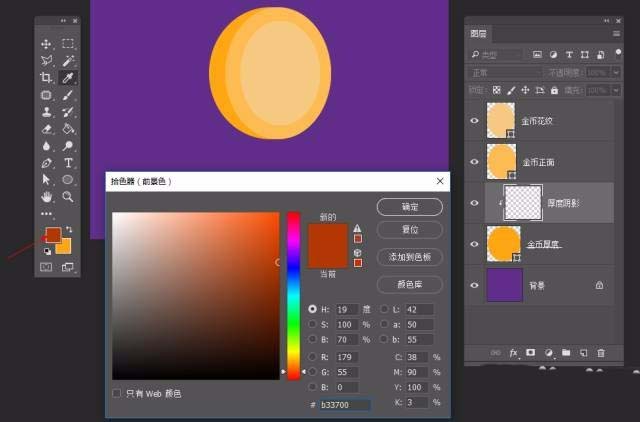
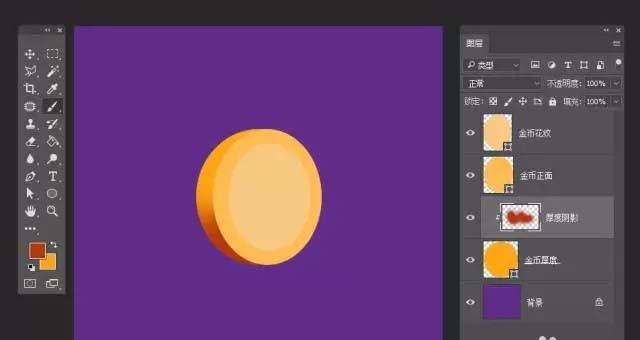
8、新建图层命名为【厚度亮光】,建立剪切蒙版,选择画笔工具,前景色设置为白色,在【厚度亮光】图层是刷出高亮效果
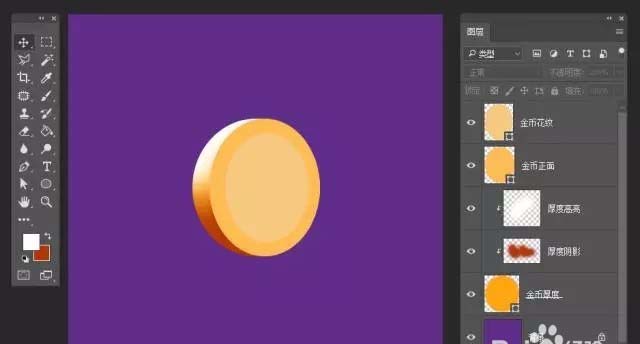
9、把【厚度亮光】图层透明度调整为43,图层选择叠加模式
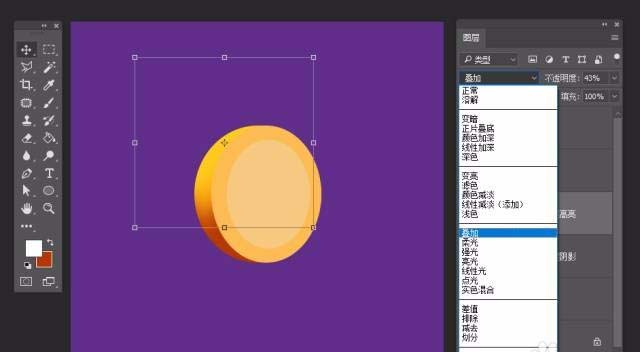
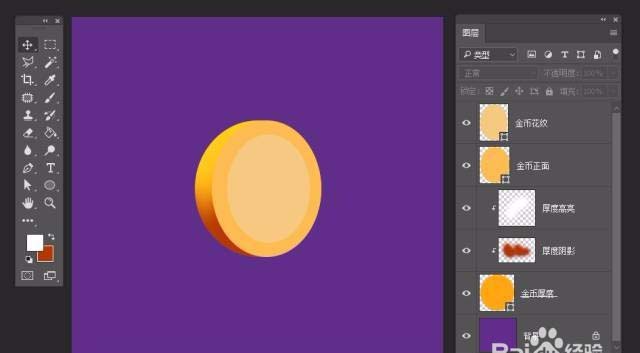
10、选择【金币厚度】图层,添加图层样式
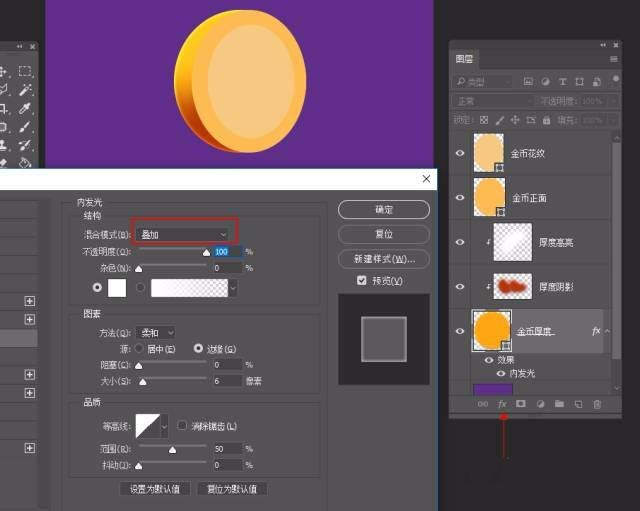
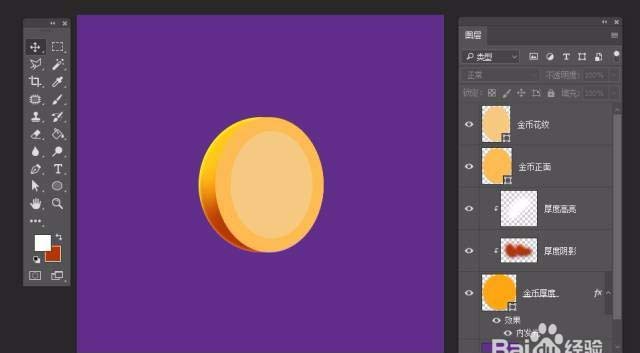
11、我们现在来处理金币正面,这个也是同样的方法,新建图层,建立剪切蒙版,用画笔画高光与暗面
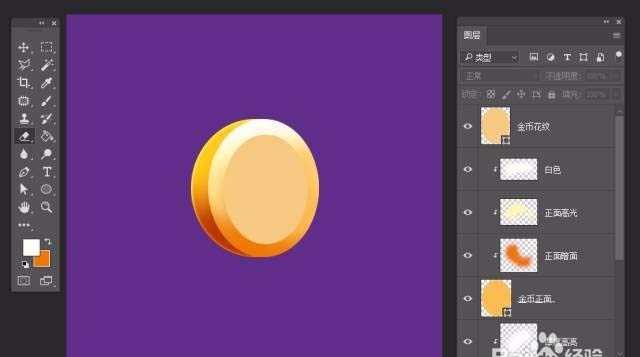
12、到这里,我们继续处理细节,选中【金币花纹】图层,添加图层样式(如图),内阴影(我添加了2个),如果是低版本PS,可以瑞复制一层,把填充设置为0,再添加即可
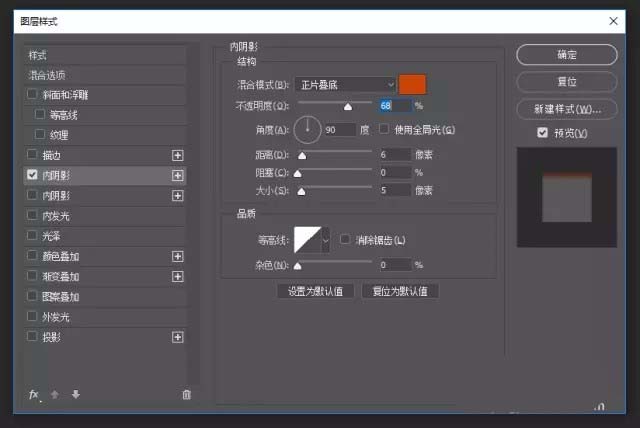
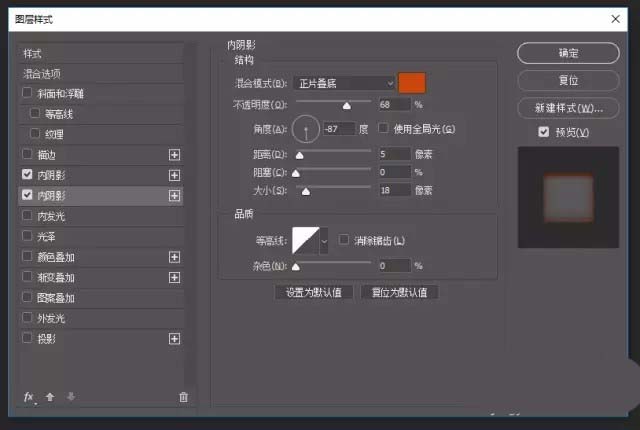
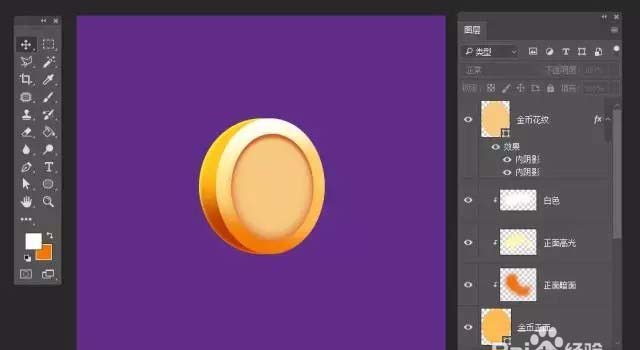
13、新建图层,建立剪切蒙版,加高光,等细节
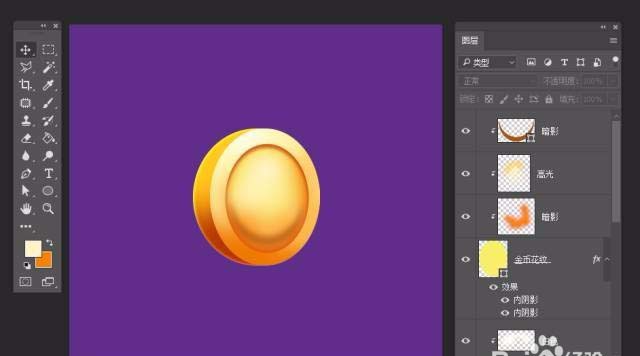
14、添加标识符号
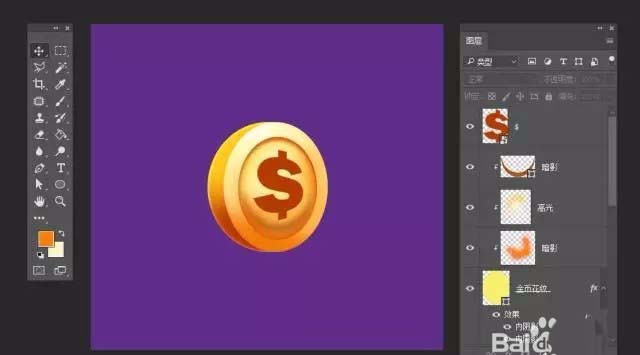
15、添加图层样式
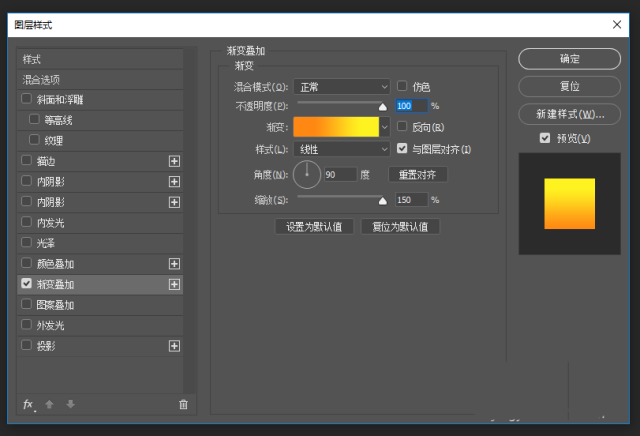
16、复制一层,添加高斯模糊,并向左移动一点点距离
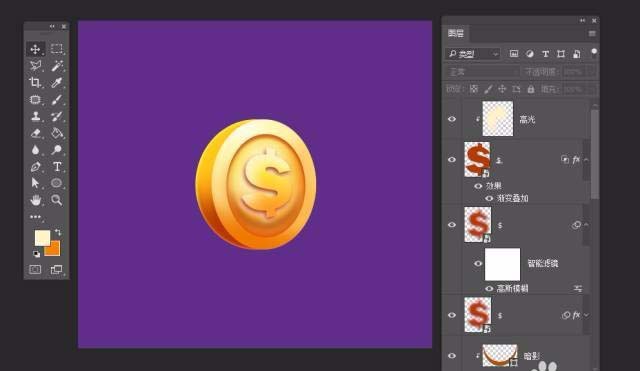
17、最后添加投影,光效,等
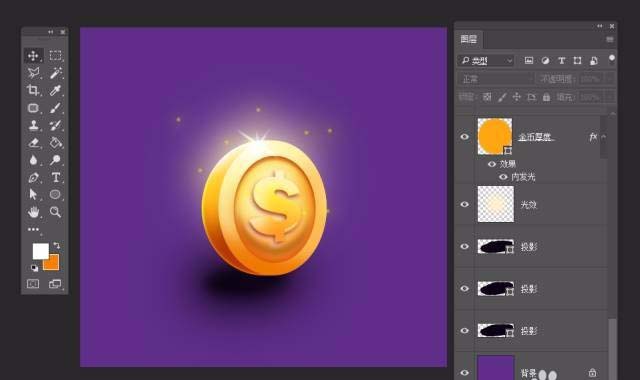
18、最后保存导出

以上就是ps设计金币图标的教程,希望大家喜欢,请继续关注软件云。