想要设计一款猪年的明信片,该怎么设计呢?该怎么设计呢?下面我们就来看看ps设计猪年明信片的教程。

1、按Ctrl+N新建个画布,比如大小为1949*1205像素(这是明信片其中的一种规格),分辨率为300,背景内容为白色,然后点击“确定”。
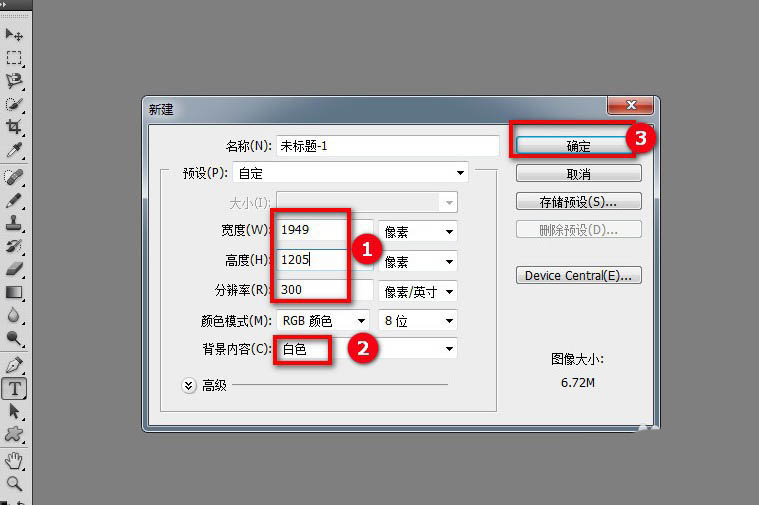
2、新建个图层,为图层1。
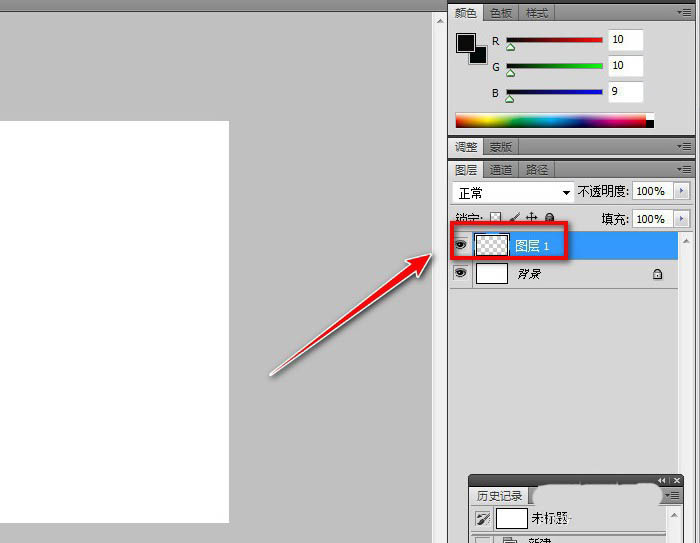
3、打开一张素材,用来制作背景,给明信片增色。打开后,按Ctrl+A键全选,接着按Ctrl+C键进行复制,我们可以看到图片外圈有虚线。
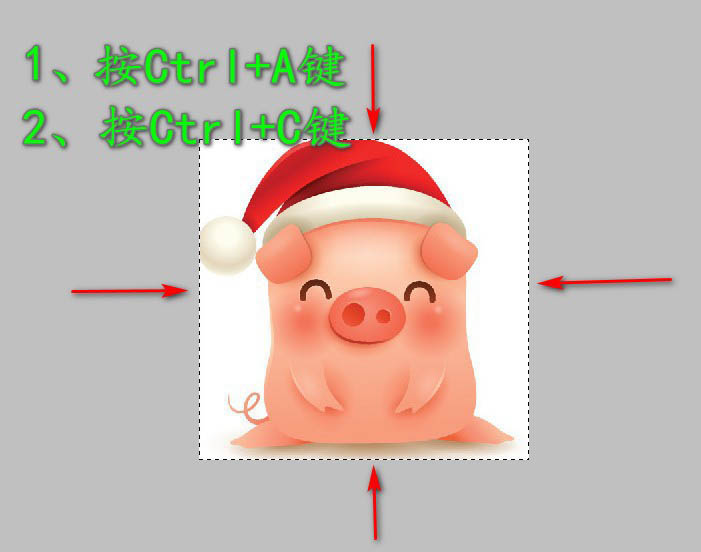
4、在刚新建画布里面的图层1,按Ctrl+V键进行粘贴,我们可以看到小猪就被粘贴过来了。
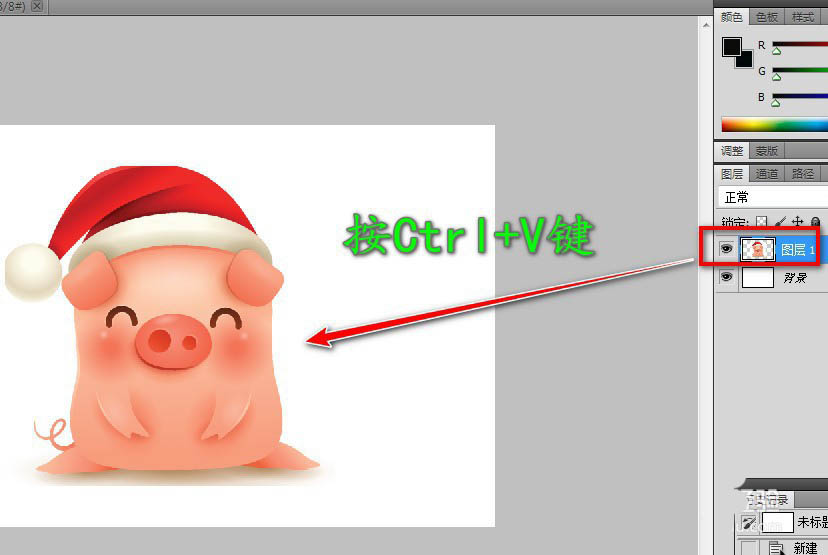
5、按Ctrl+T键,调整小猪的大小,接着移动小猪到合适的位置,如图我们把小猪放在明信片的左下角。

6、按Ctrl+D键撤销选区后,如图。

7、制作6个小红方框:用来填写收货人的邮政编码。新建个图层,为图层2。
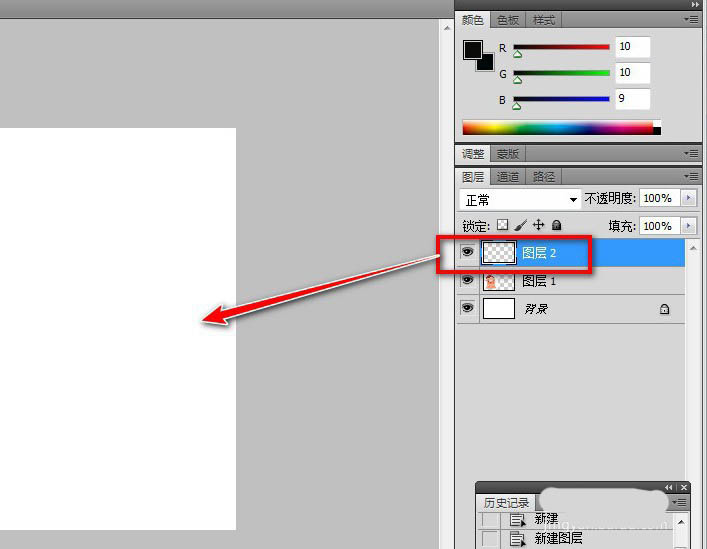
8、在图层2点击左侧的“矩形选框工具”。
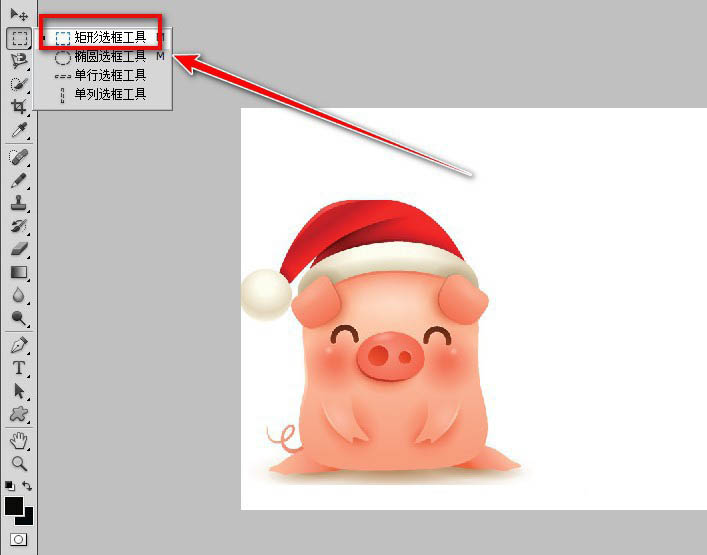
9、在明信片的左上角按Shift键,画出小方框。

10、点击菜单的“编辑”——“描边”。
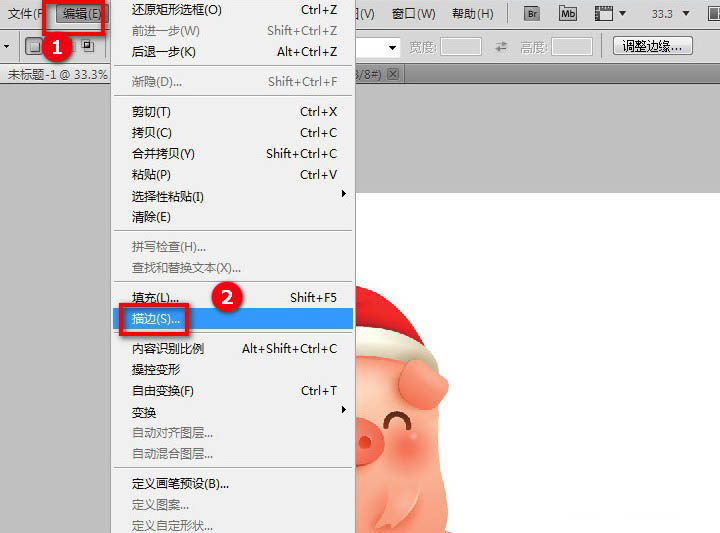
11、设置描边的宽度,还有颜色,比如设置宽度为5px,颜色为红色,然后点击右上角的“确定”。
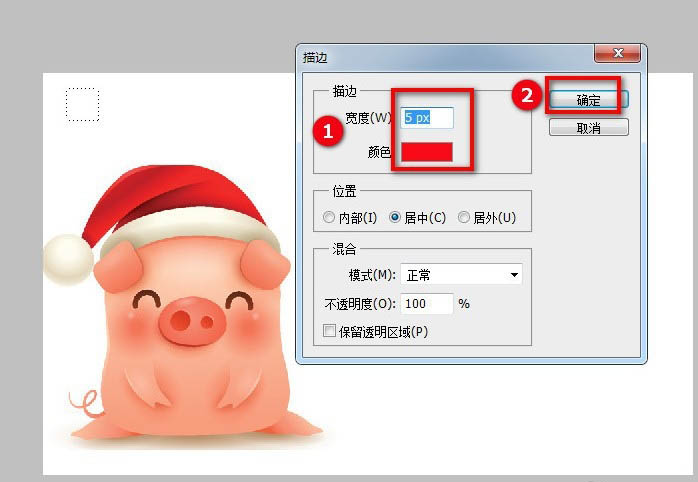
12、按Ctrl+D键,撤销小红方框的选区。

13、复制5次图层2,分别为图层3-7。
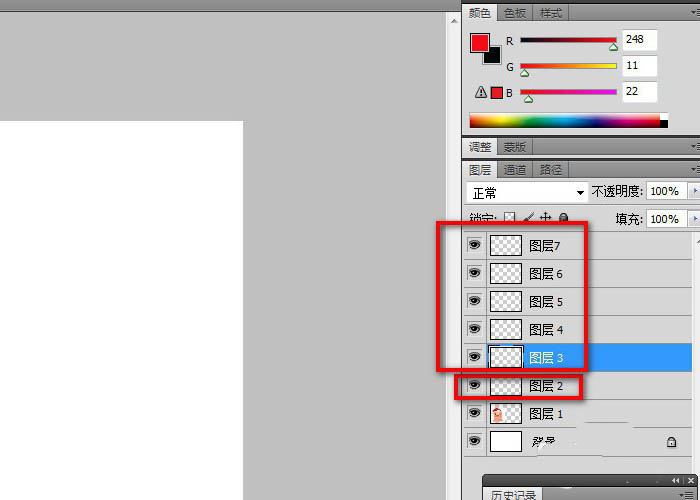
14、点击左侧菜单的“移动工具”,在图层3-7分别向右边平行拉动小红方框到合适的位置。
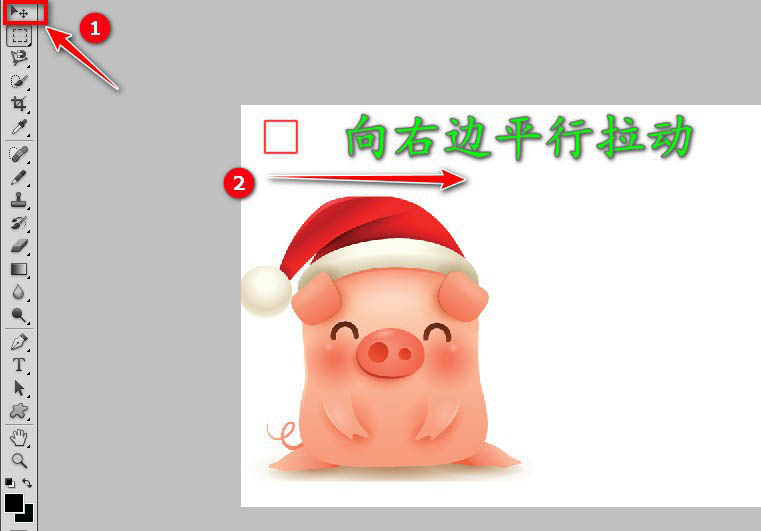
15、此时,6个小红方框就完成了。
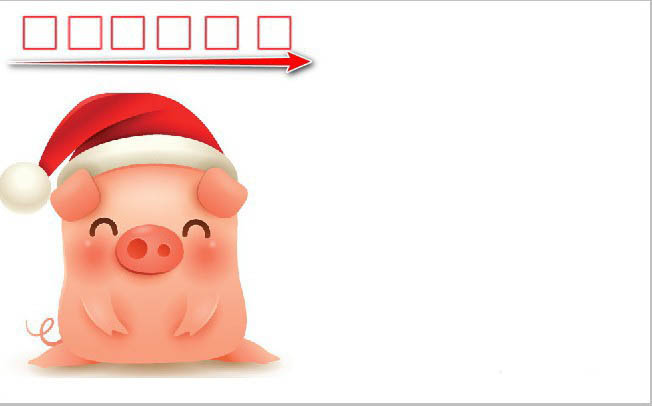
16、制作1个黑色方框:用来贴邮票。在图层7点击左侧的“矩形选框工具”。
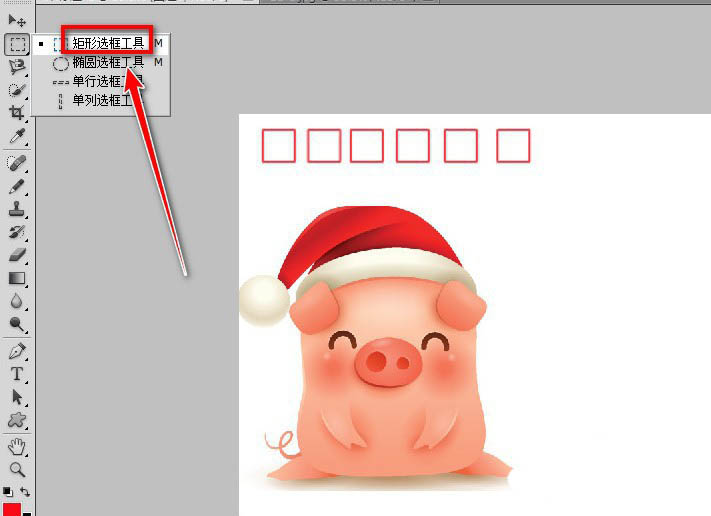
17、在明信片的右上角,按shift键拉出个方框,然后点击菜单的“编辑”——“描边”。
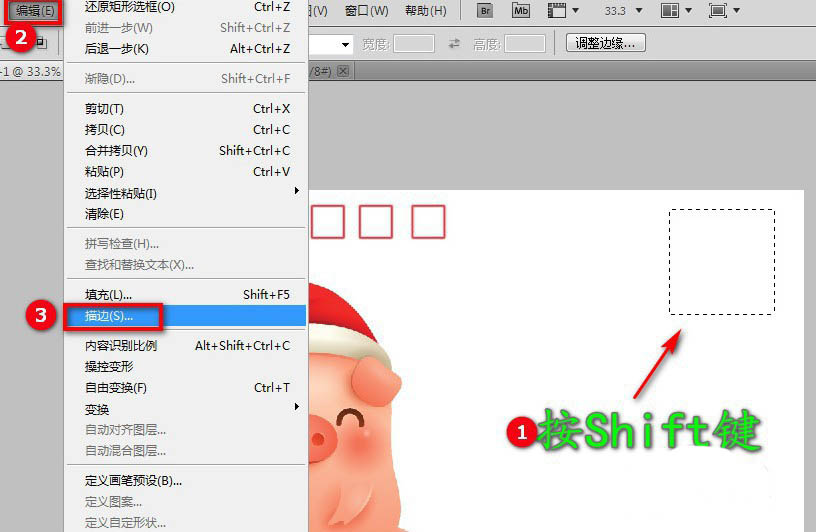
18、对描边进行设置,比如设置宽度为5px,颜色为黑色,然后点击“确定”。
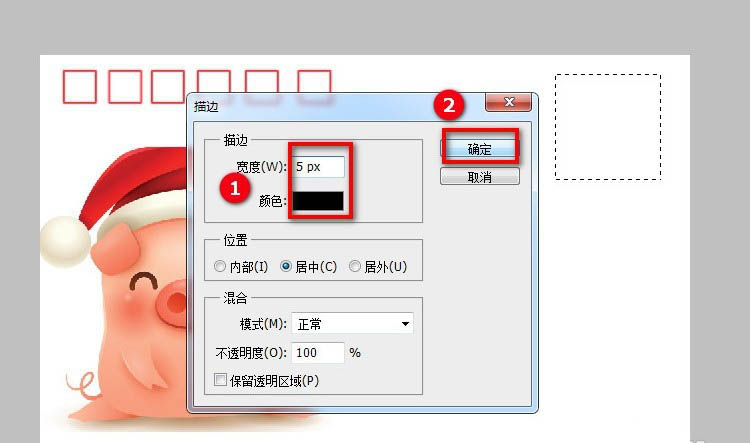
19、按Ctrl+D撤销选区。
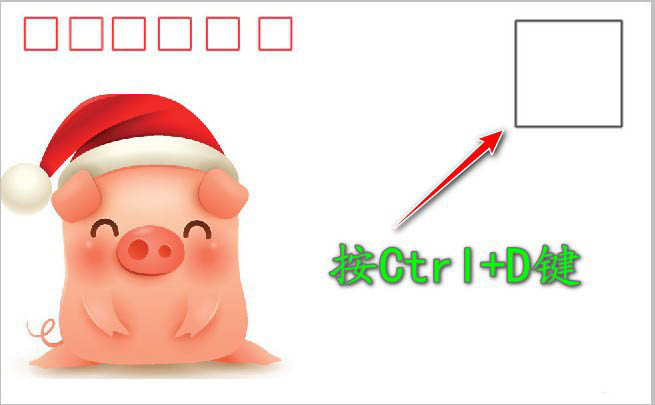
20、制作3条黑色平行线:用来填写收件人的地址、收货人的姓名、寄件人的地址和姓名。在图层7点击左侧菜单的“铅笔工具”。
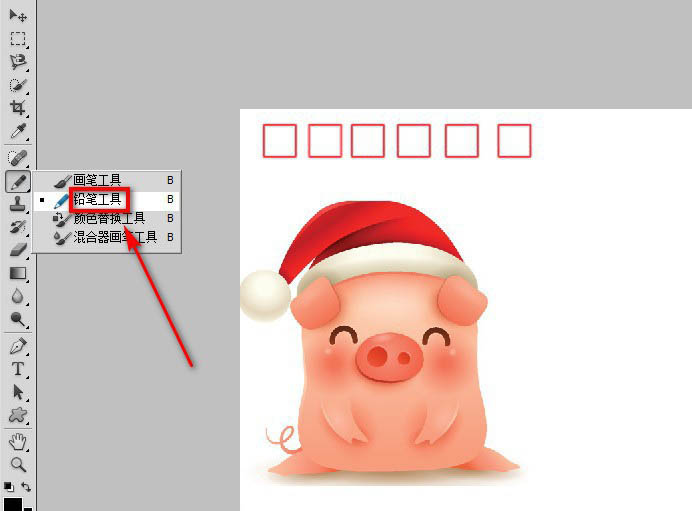
21、在明信片的右侧按shift键向右边拉动成为3条平行线。

22、输入“邮政编码:”:用来填写寄件人的邮政编码。点击左侧的“横排文字工具”。
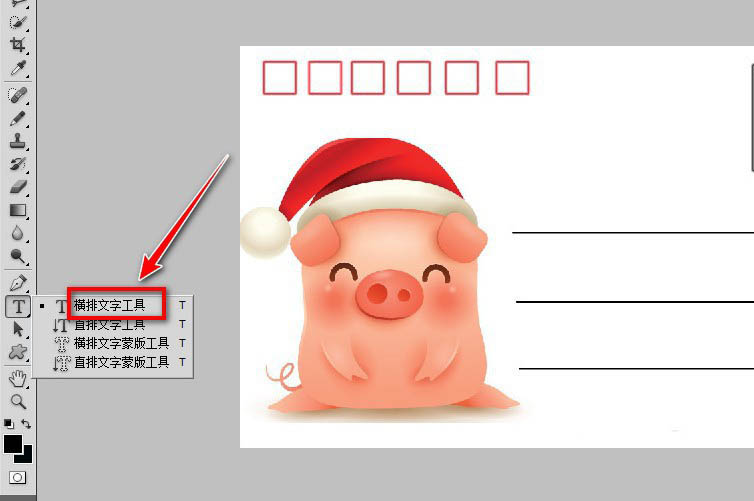
23、在明信片的右下角输入“邮政编码:”,然后按Ctrl+D键撤销选区。这样一张简单的明信片就制作完成了。

总结:
1、新建画布:1249*1205像素
2、制作背景:给明信片增色
3、制作6个小红方框:用来填写收货人的邮政编码。
4、制作1个黑色方框:用来贴邮票。
5、制作3条黑色平行线:用来填写收件人的地址、收货人的姓名、寄件人的地、址和姓名。
6:输入“邮政编码:”:用来填写寄件人的邮政编码。
以上就是ps明信片的设计方法,希望大家喜欢,请继续关注软件云。