这个教程适用于想要画一些动漫人物可是苦于找不到线稿的朋友,因为成品画上过色就不好跟着打稿了,所以这个教程可以让你很快的抠出线稿并且可以在此基础上对线稿进行自己想要的加工。
一、获得线稿
1、首先找到一张图片拖进去,最好线条分明一点,小编随便拖一张进去,动漫人物更有感觉喔
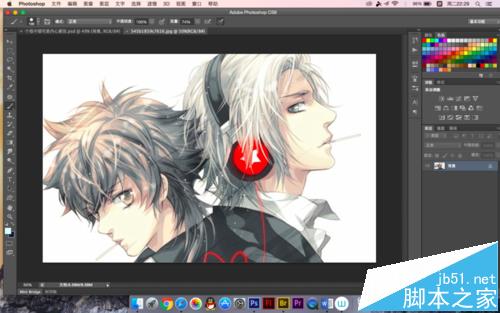
2、找到图层下面的调整,变成黑白,不需要修改参数,然后复制一层
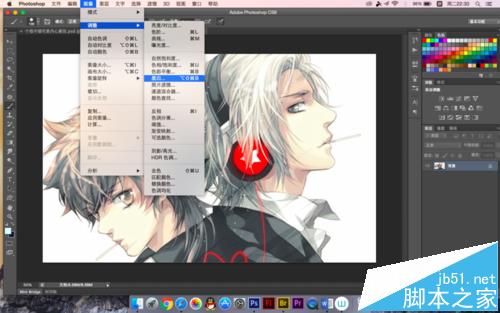
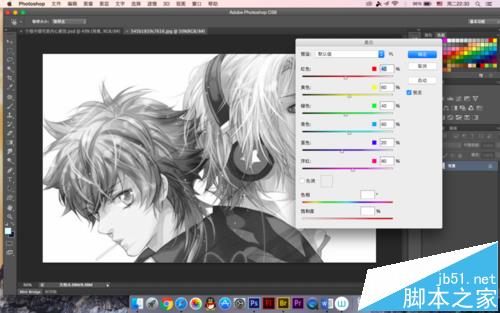
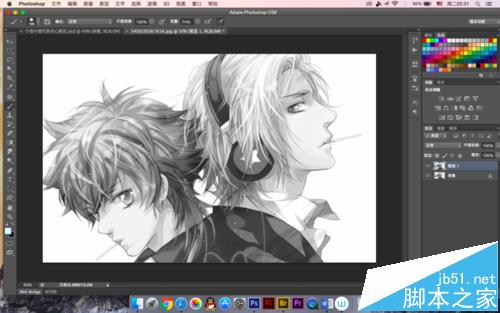
3、反相,快捷键ctrl+i,然后将混合模式改为线性减淡,这时画布会变成白色


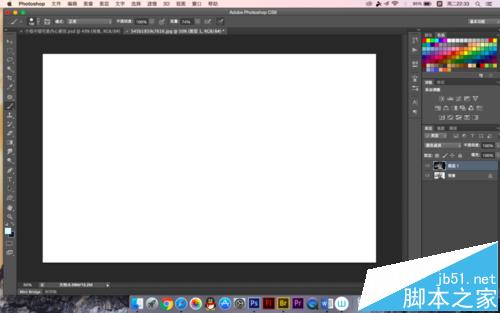
4、在滤镜下找到高斯模糊,自己调整参数,因为每幅画都不一样,大家可以参照下小编的图像
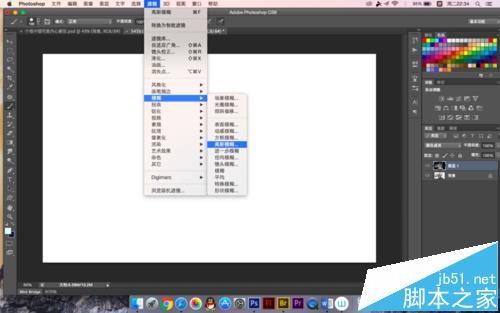
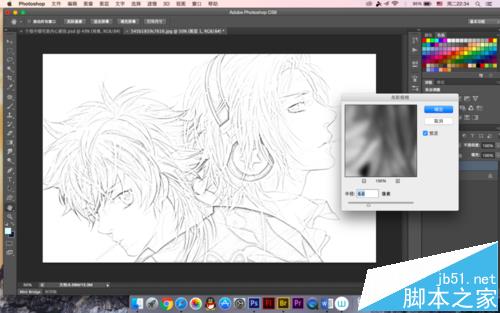
5、这时候基本上就出来了,不过出于细致的考虑,大家还可以细致点
二、线稿上色
1、在这个基础上调整曲线,大家参考下小编的参数设置,然后调整一下亮度,对比度
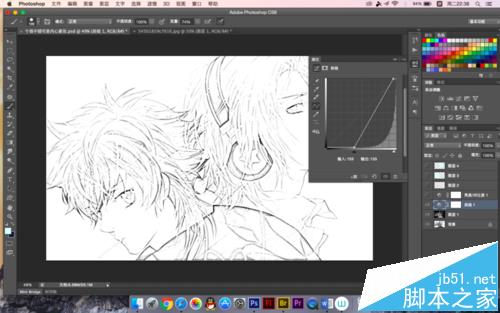
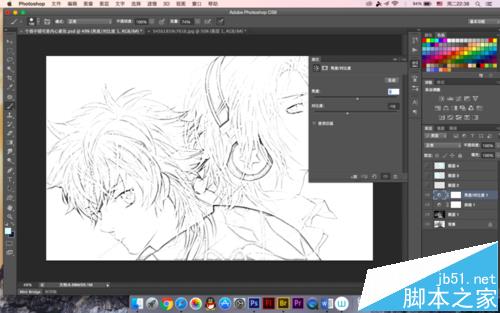
2、现在基本完成了,不过大家可以在这个基础上对眼睛和发色进行一些改变,用画笔在眼睛出画一下,喜欢什么颜色就什么颜色吧,然后将混合模式改为亮光


3、现在是不是有点点亮了的感觉,然后是发色,大家选择一种发色,画笔在头部涂抹,混合模式变为颜色
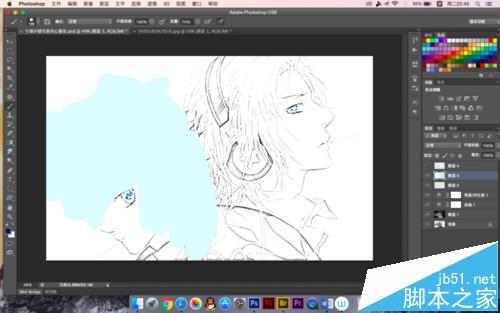
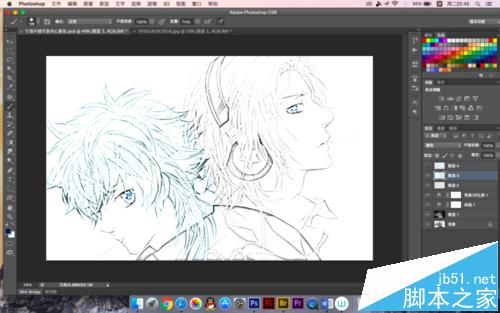
4、用同样的方法做右边人物的头发,混合模式改为划分

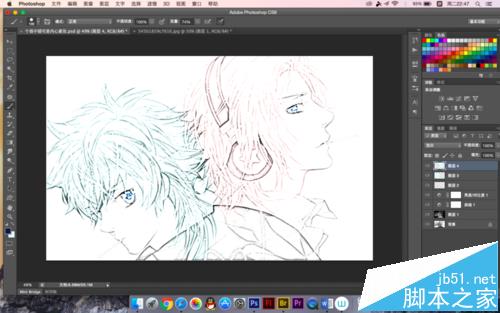
这种方式很好用,大家可以按照这种方式对衣服或者其他的地方进行变色,毕竟原画也是一笔一笔画出来的