经常使用ps设计文字,该怎么设计水波纹里的字体呢?下面我们就来看看详细的教程。

1、打开Photoshop CS5软件,点击【文件】-【新建】,按图示参数新建一个ps文档;
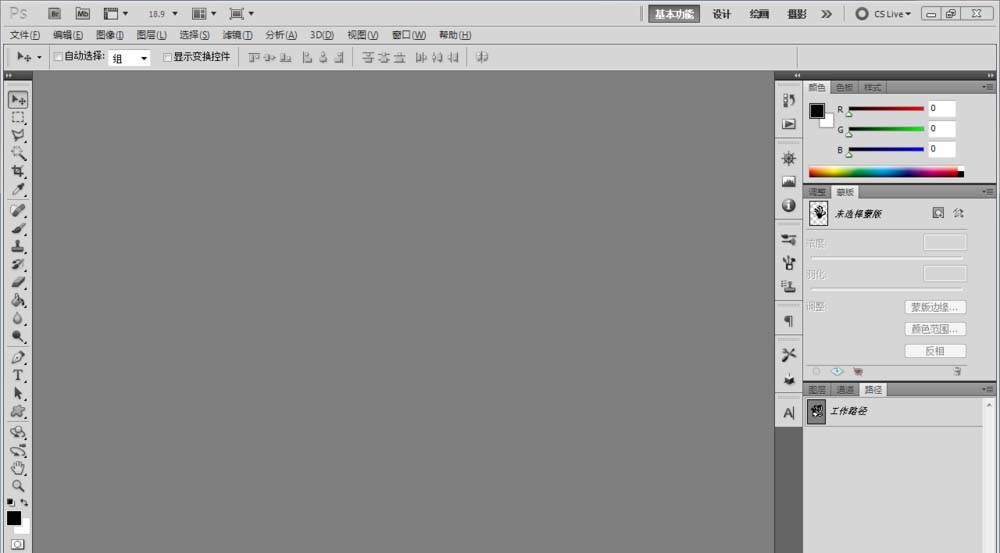
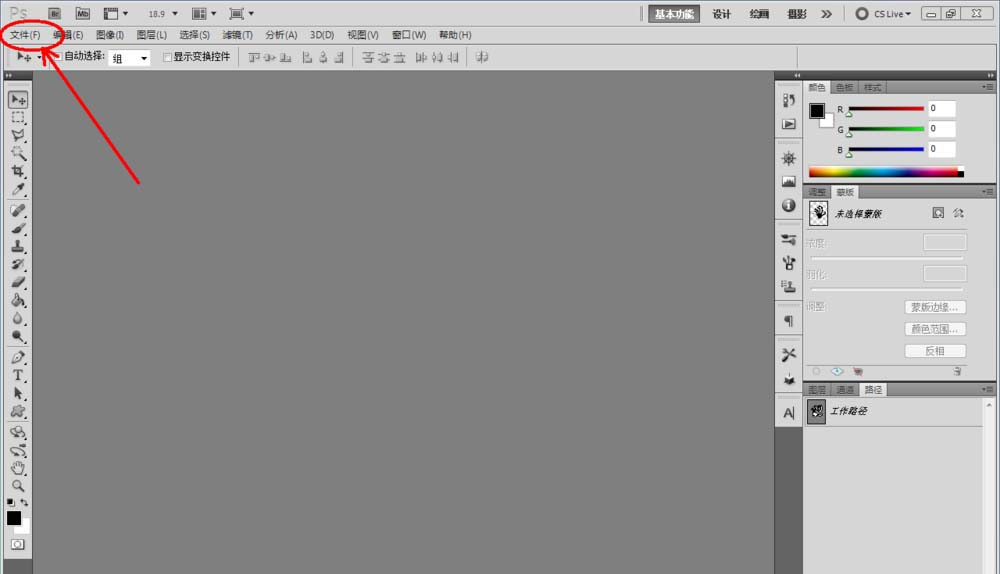
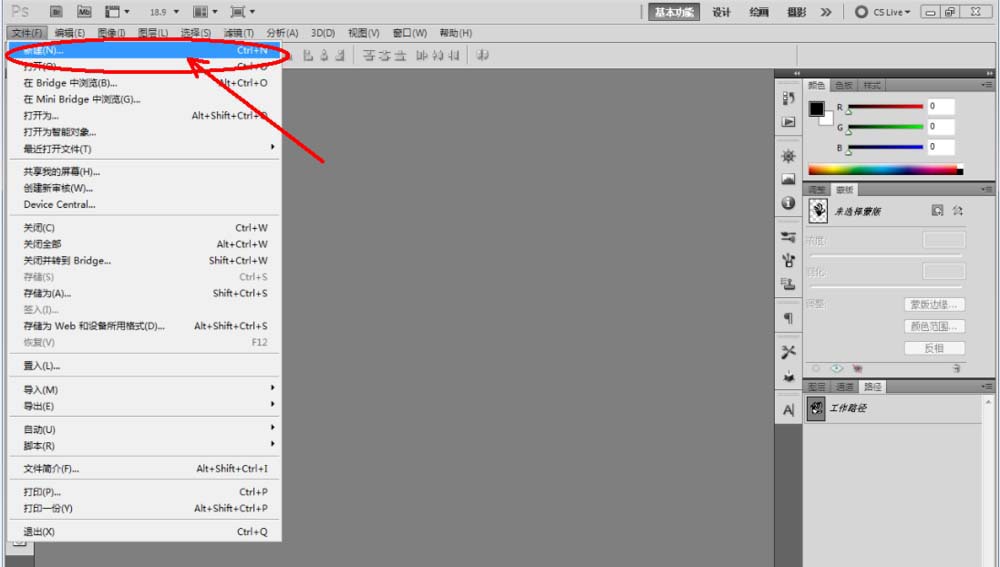
2、点击【文字工具】,按图示设置好文字的字体、大小、颜色等各个参数后,输入文字内容:梦幻,制作出一个文字图案(如图所示);
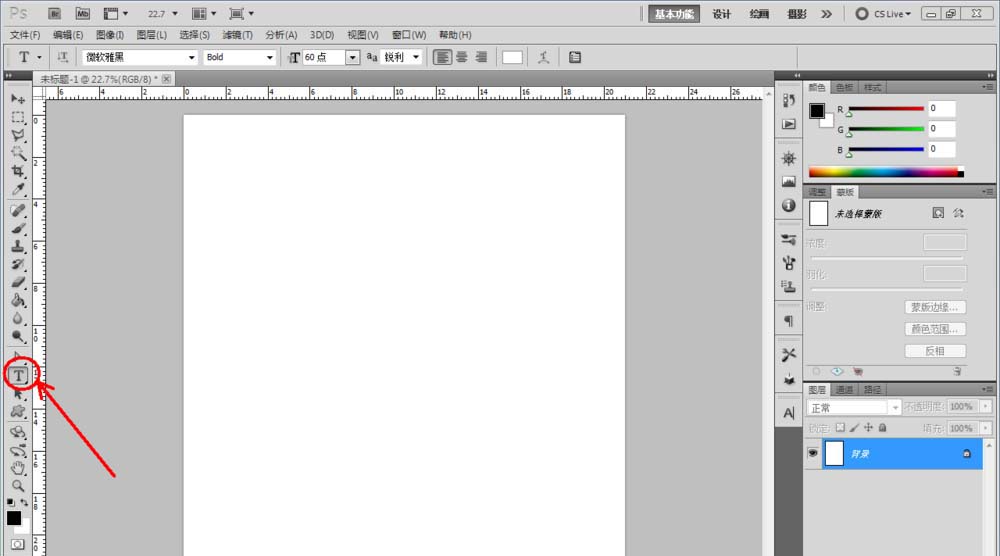
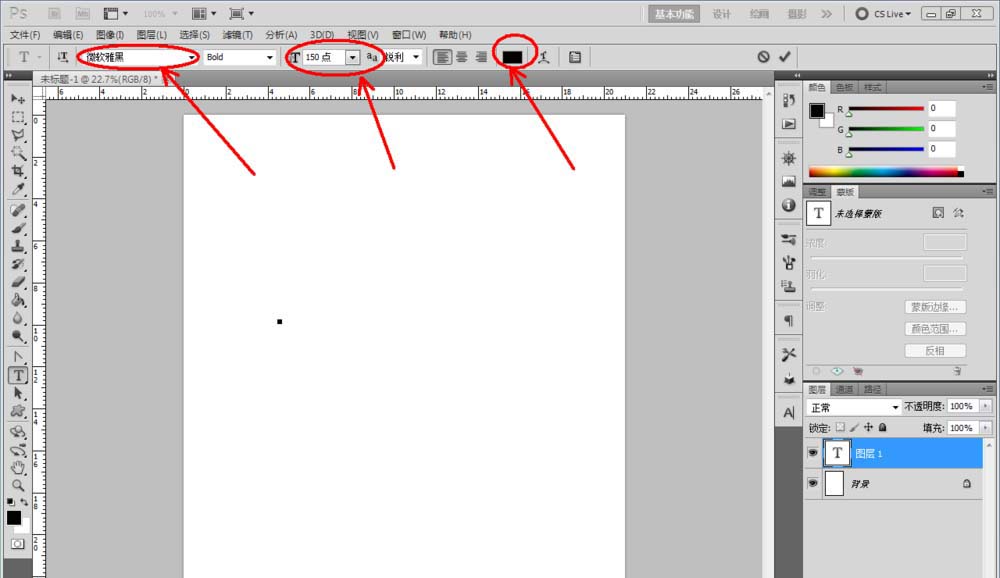
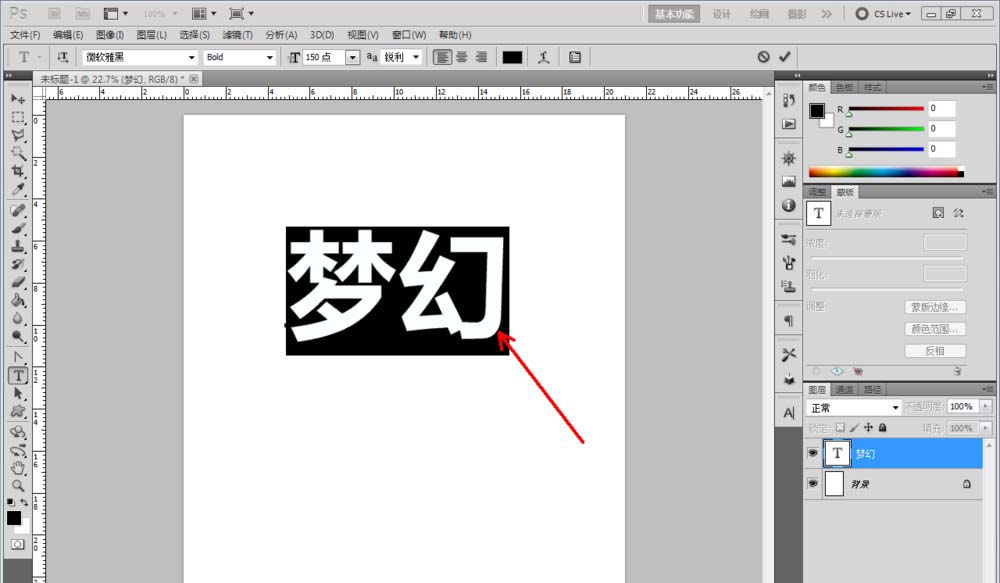
3、继续点击【文字工具】,按图示分别设置好文字的字体、大小、颜色等各个参数后,输入文字内容:设计师和MHSJS001,制作出另外两个文字图案(如图所示);
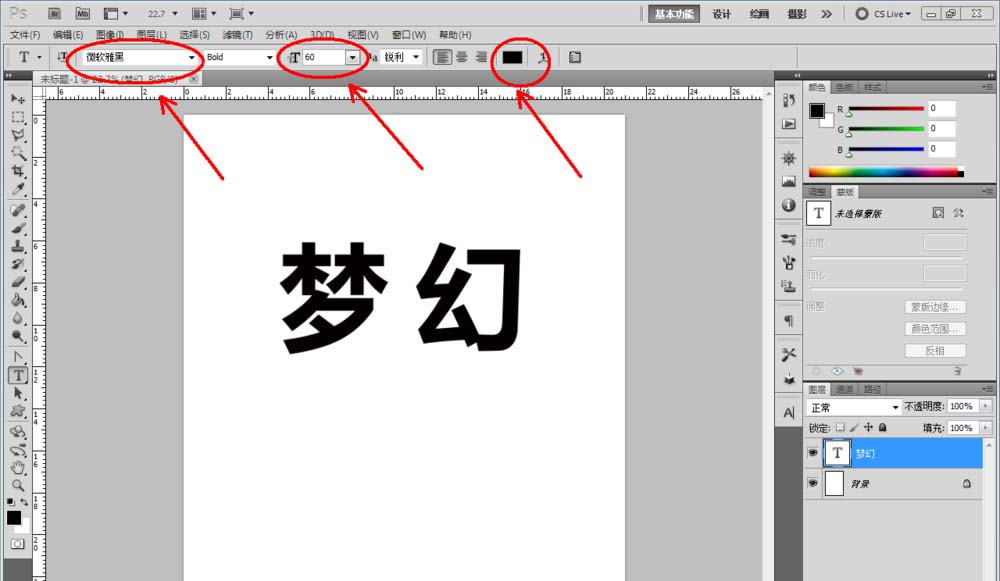
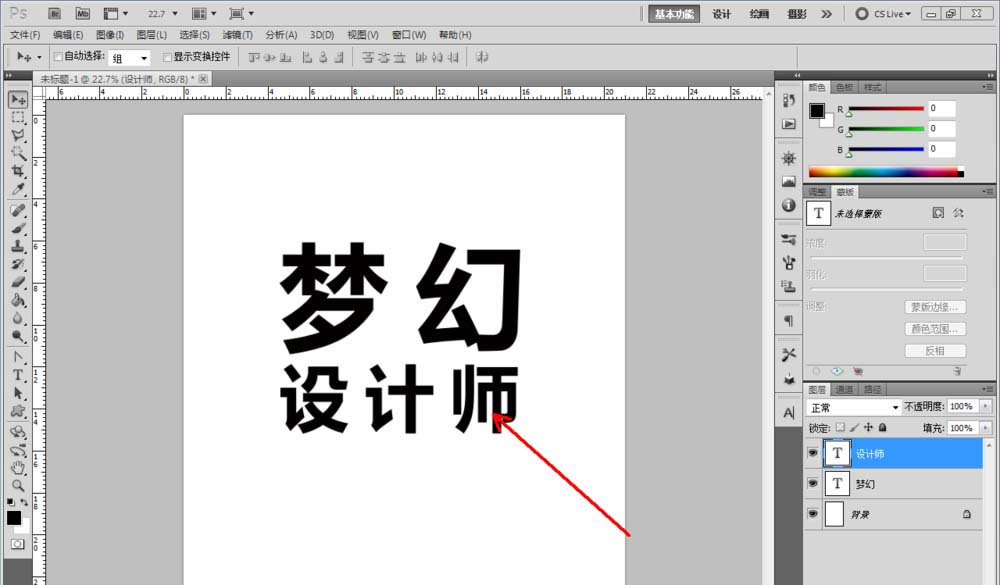
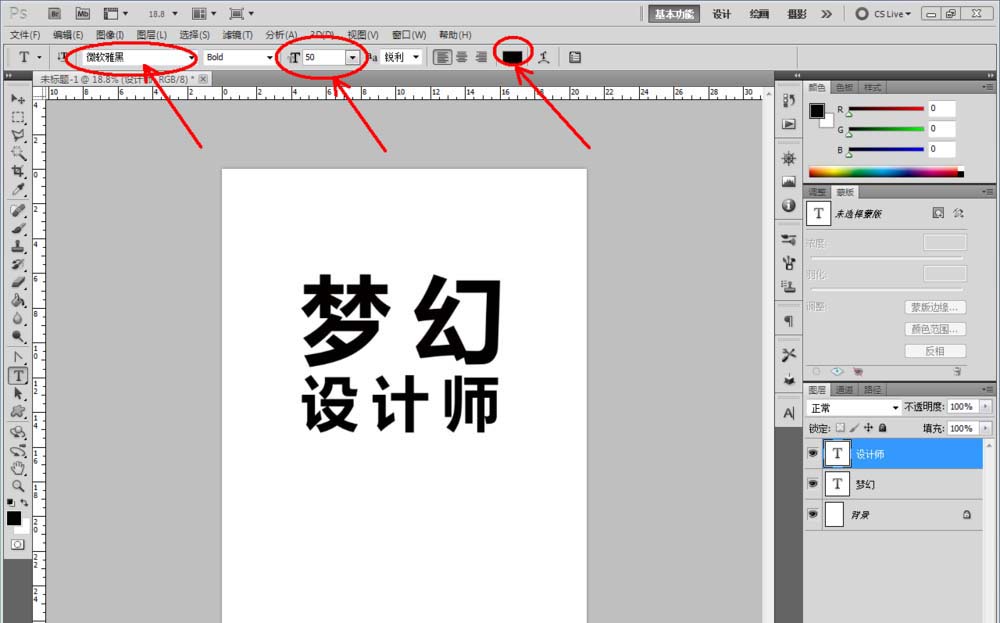
4、双击图示“梦幻”文字图层空白区域,弹出图层样式设置栏后,按图示设置好图层样式的各个参数,完成泳池文字效果的制作(如图所示);
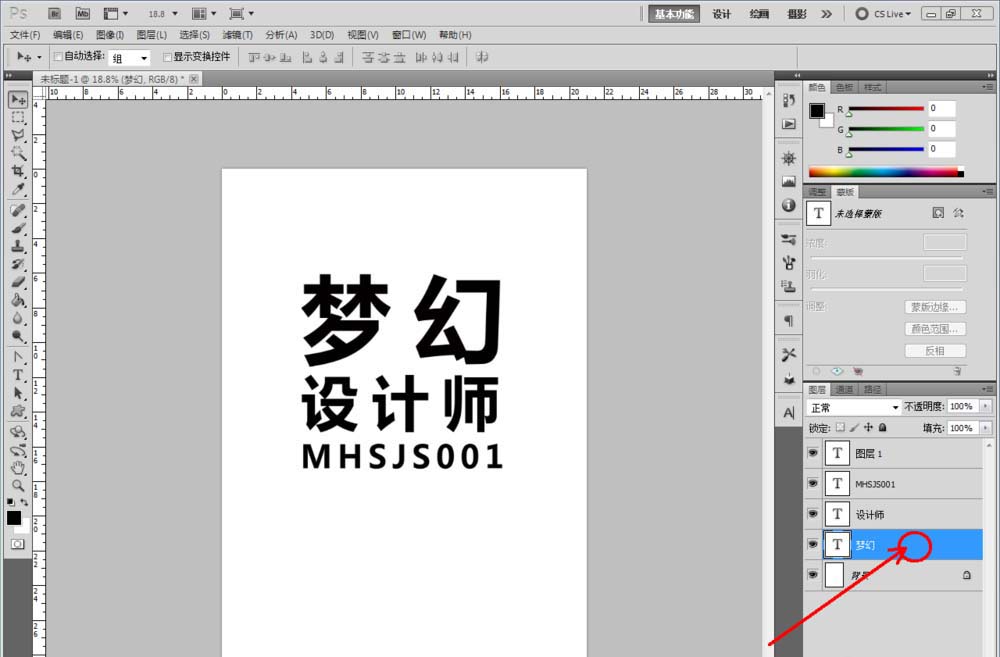
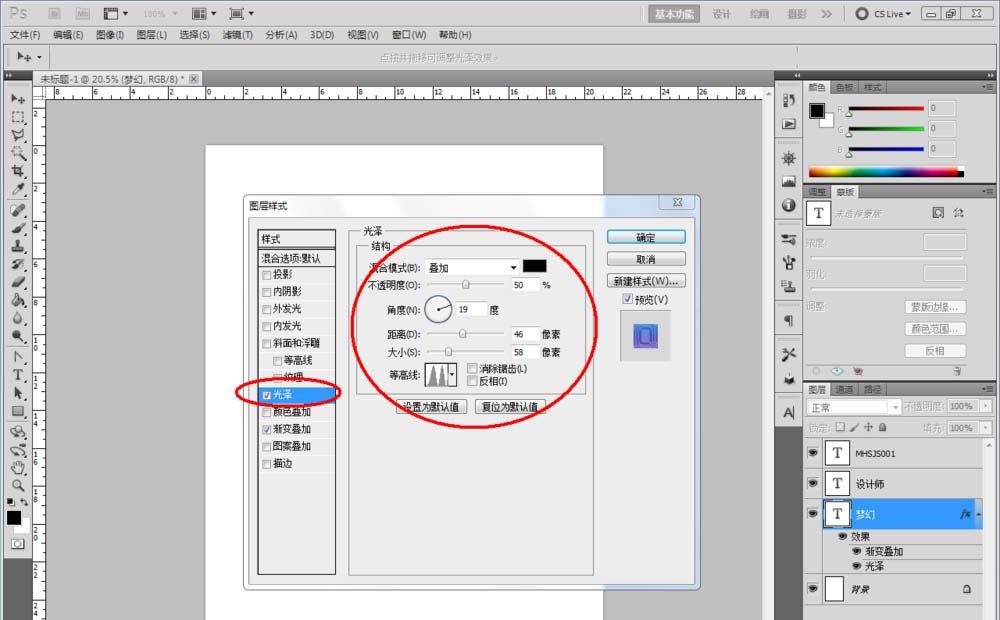
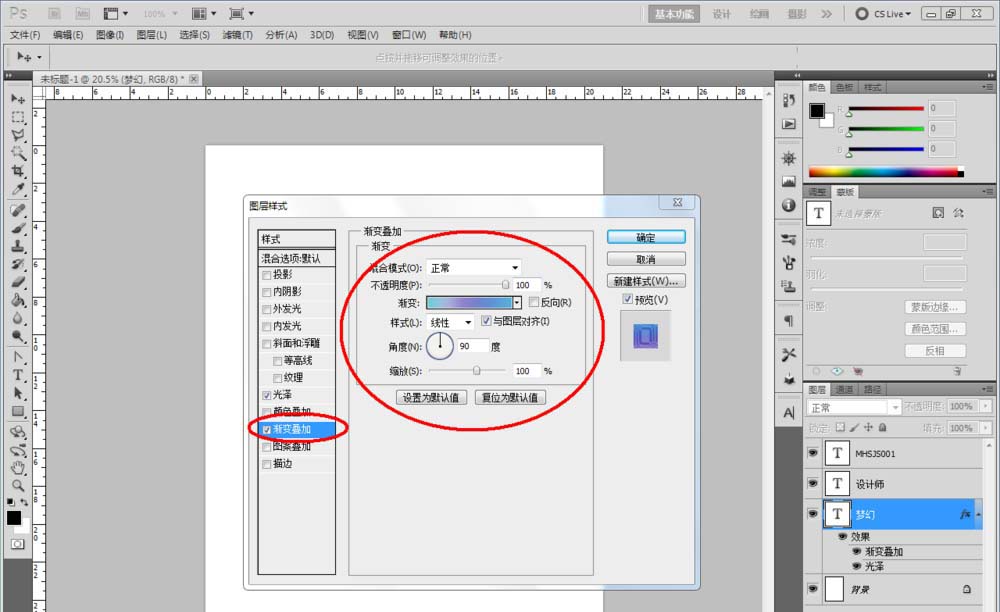
5、鼠标右键点击梦幻文字图层-【拷贝图层样式】,选中另外两个文字图层,点击鼠标右键-【粘贴图层样式】,这样我们的泳池文字效果也就制作完成了。
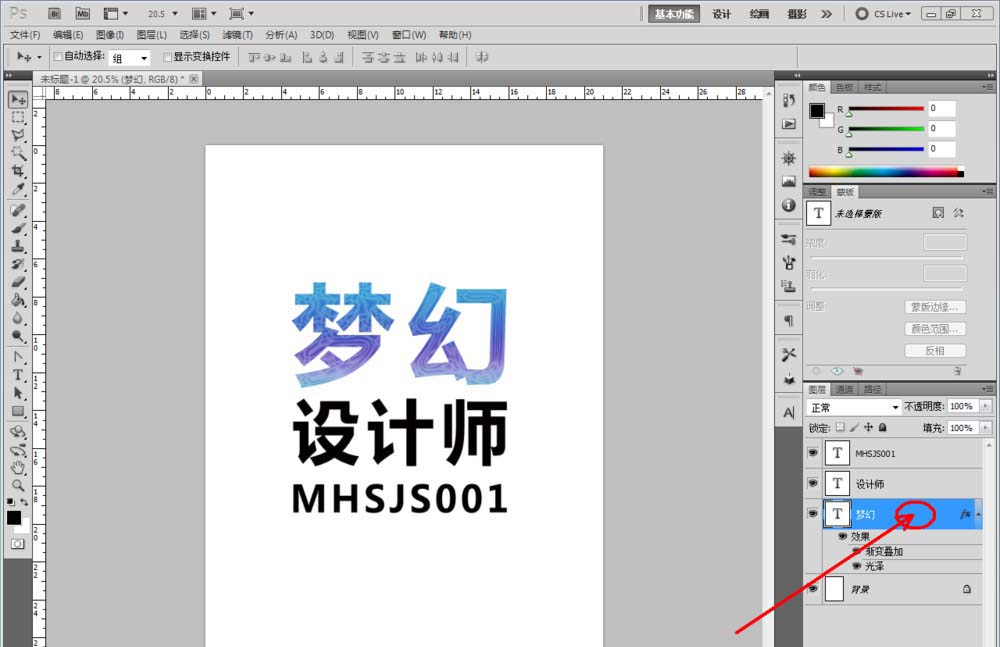
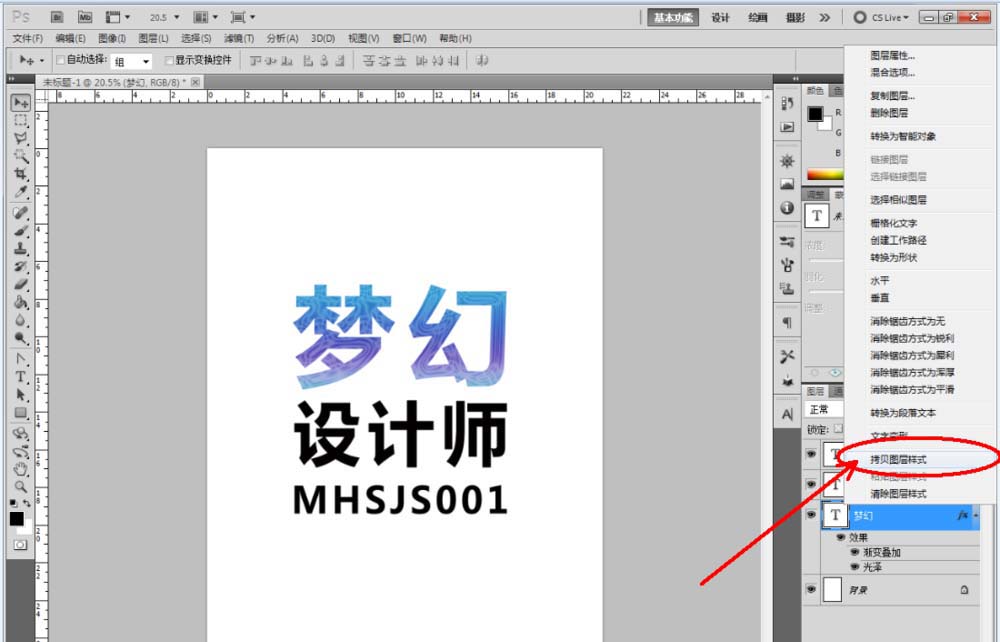
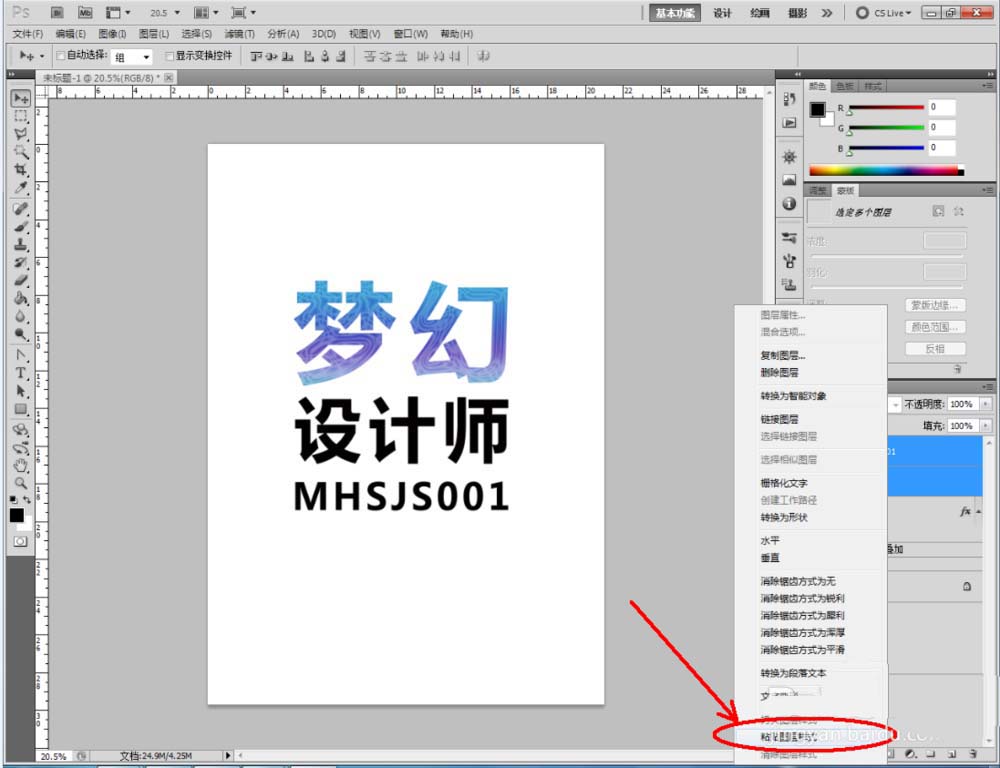
以上就是ps字体添加水纹的教程,希望大家喜欢,请继续关注软件云。