在平面设计排版中,离不开对文字的使用,而给文字添加效果更能使设计作品得到丰富。ps中就可以设计创意的文字字体,今天我们就来看看使用ps制作饱满黑白描边文字字体的教程。

1、打开Photoshop CS5软件,点击【文件】-【新建】,按图示参数新建一个ps文档;
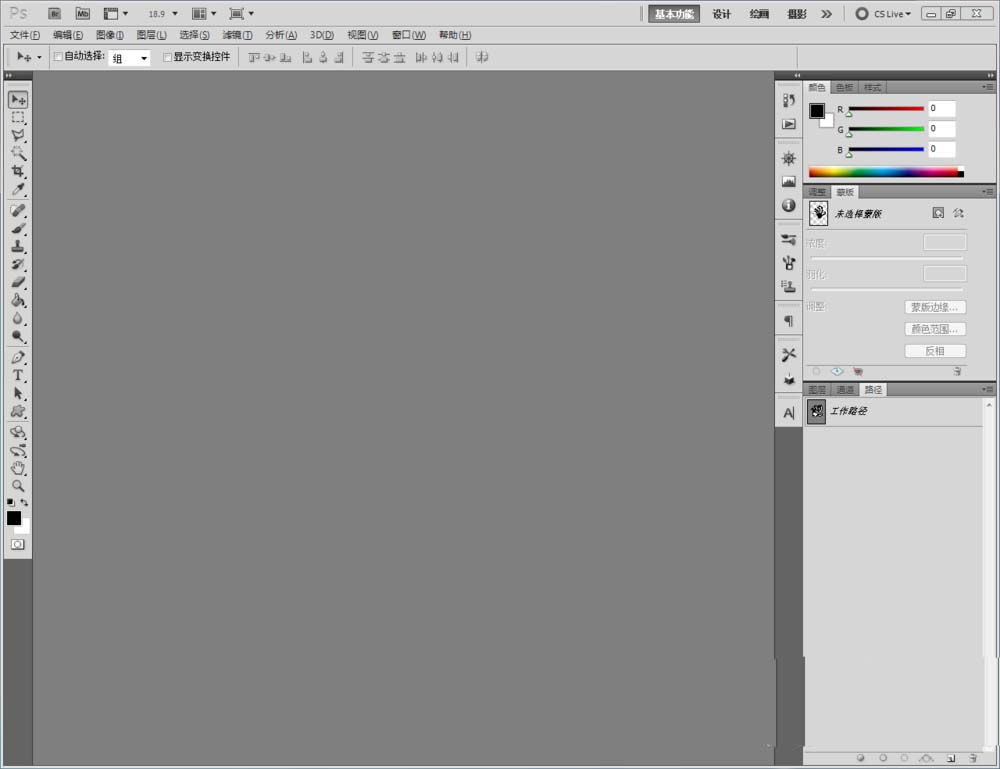
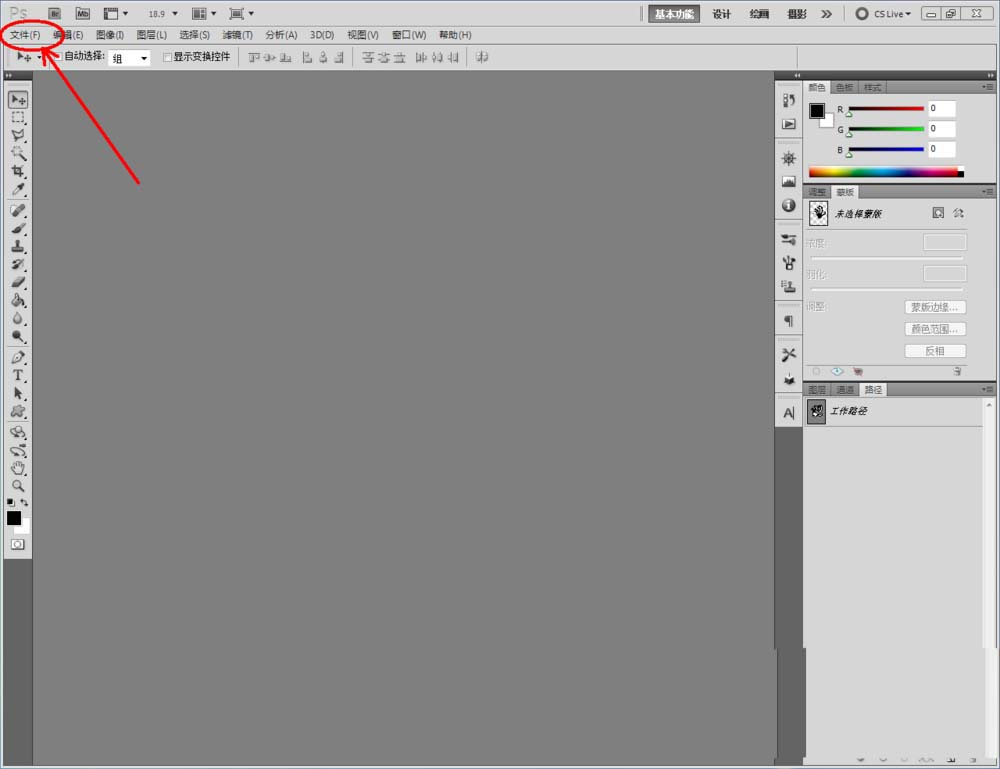
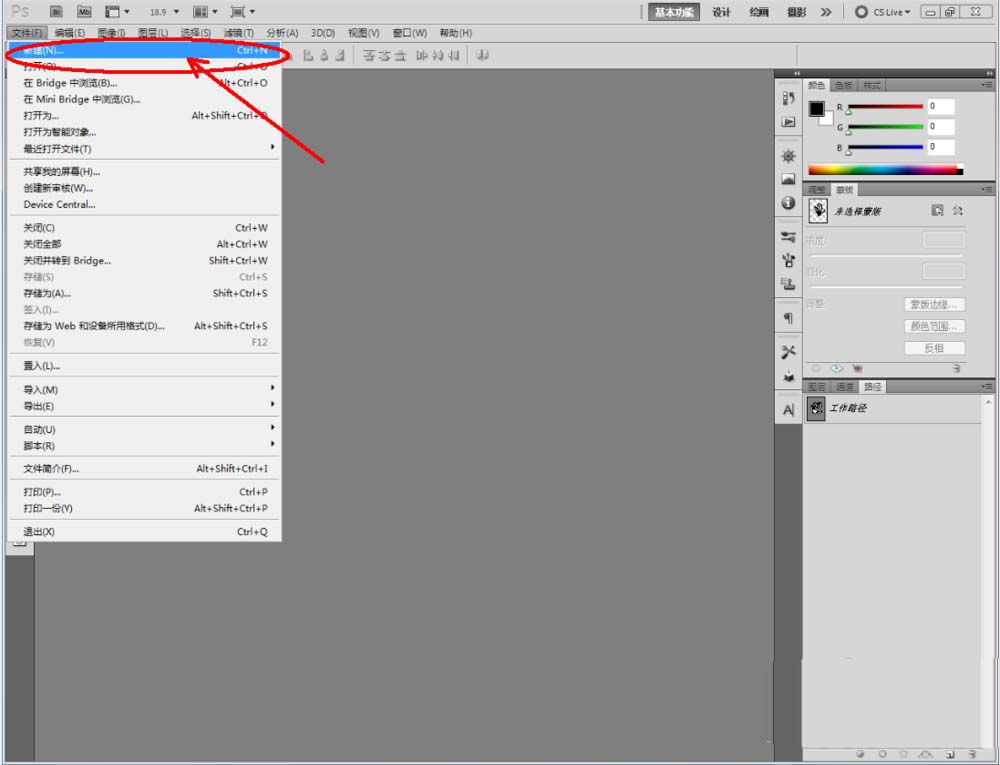
2、点击【文字工具】,按图示设置好文字的字体、大小、颜色等各个参数后,输入文字内容:饱满黑白,制作出一个文字图案(如图所示);
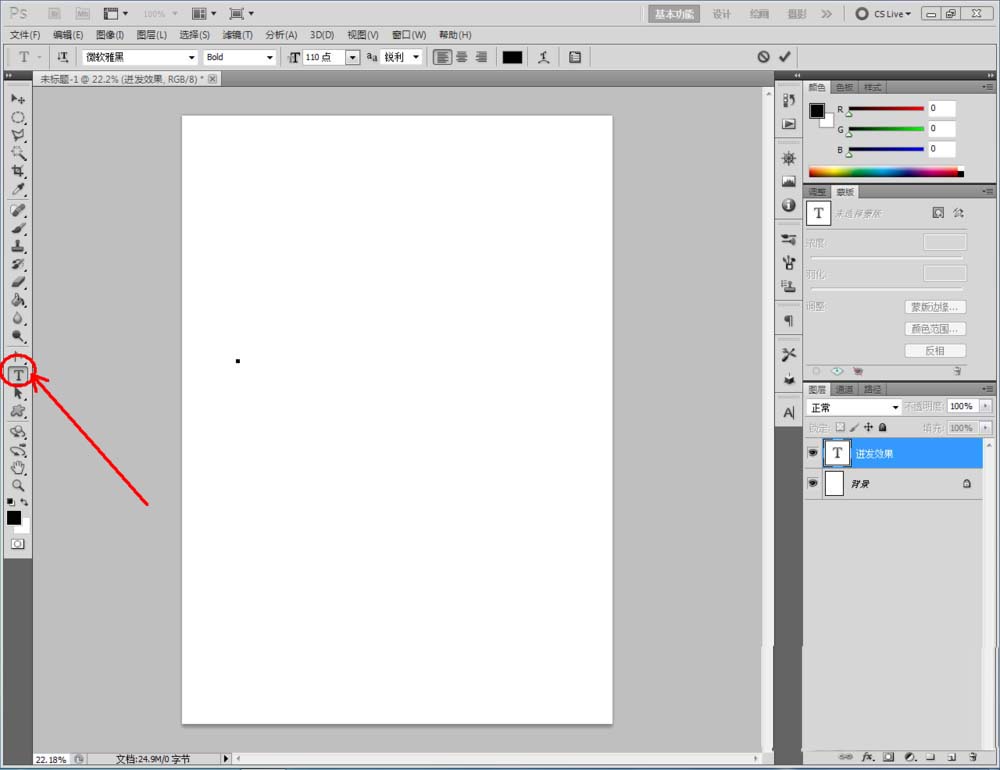
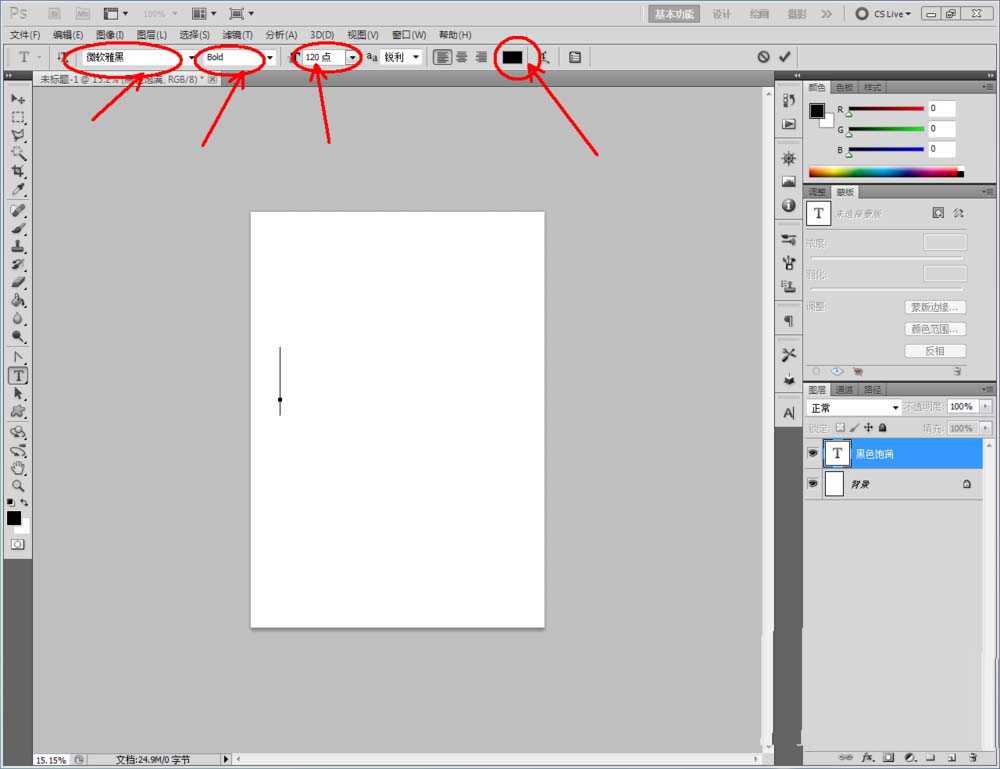
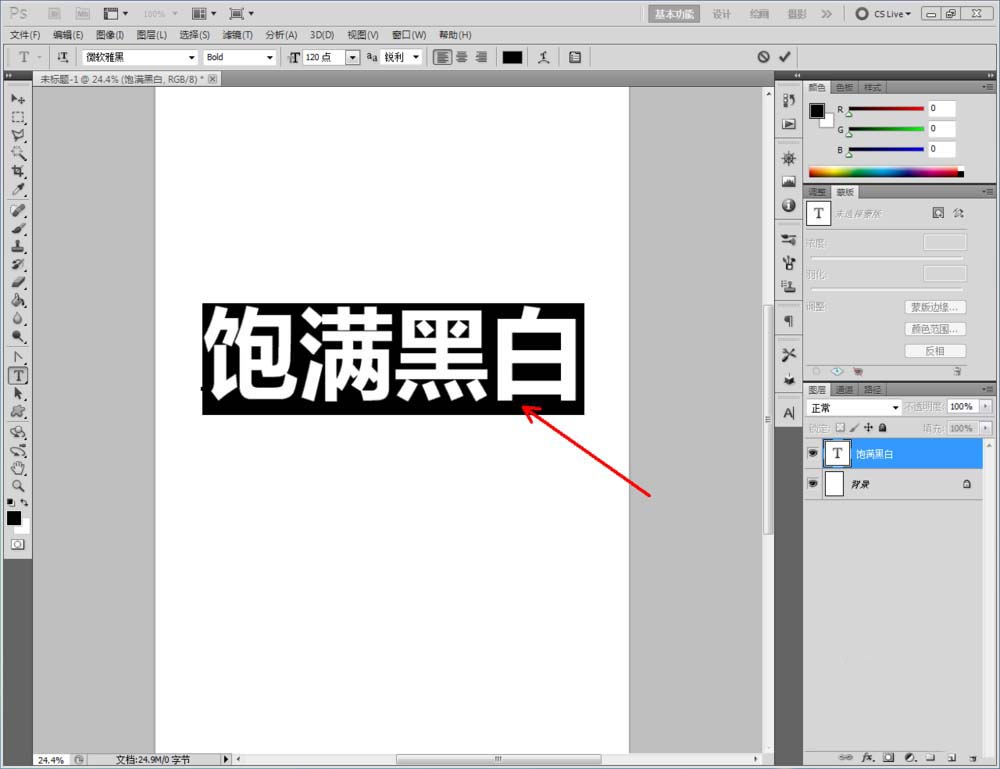
3、继续点击【文字工具】,按图示分别设置好文字的字体、大小、颜色等各个参数后,输入文字内容: SUPER和MHSJS001,制作出另外两个文字图案(如图所示);
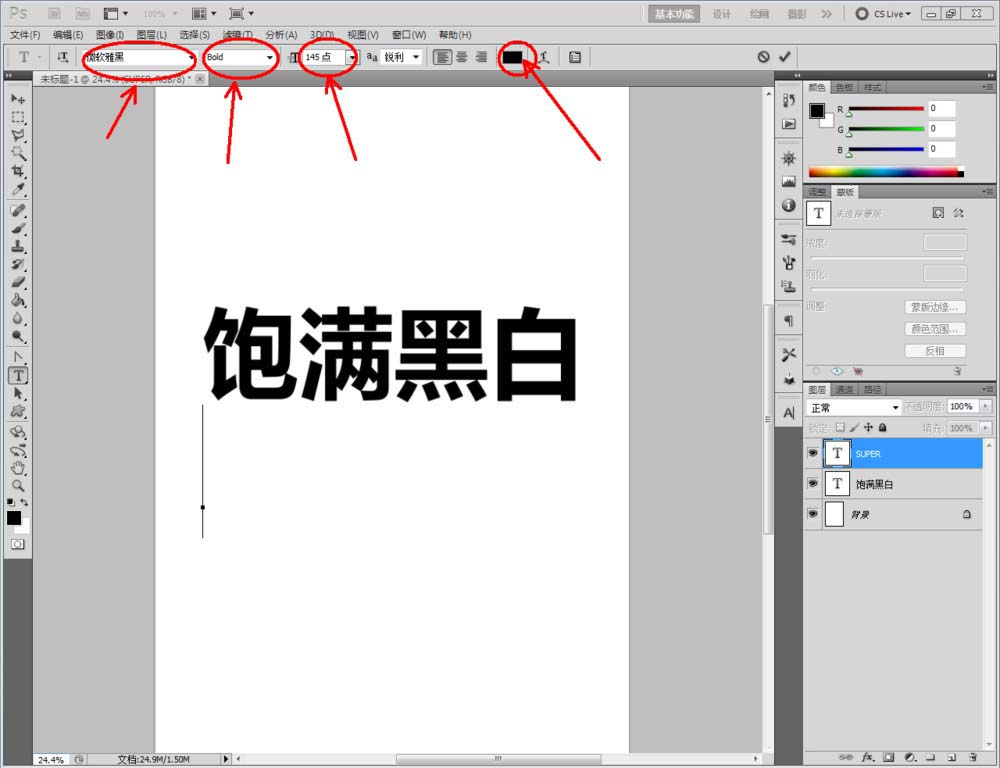
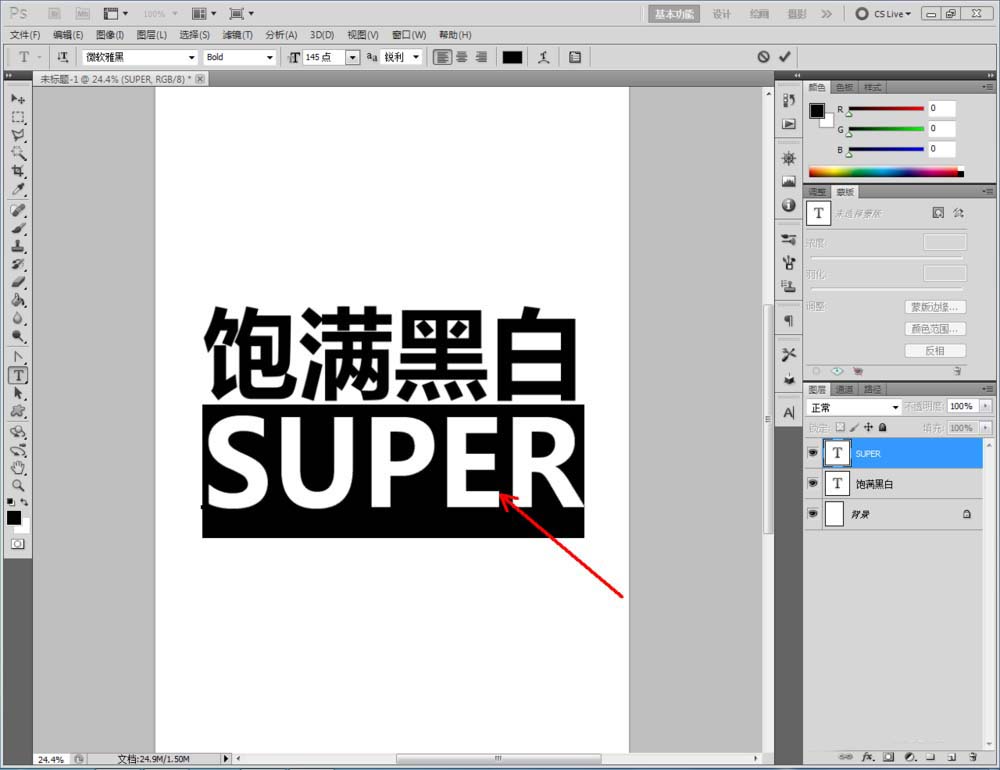

4、双击图示“饱满黑白”文字图层空白区域,弹出图层样式设置栏后,按图示设置好图层样式的各个参数,完成饱满黑白效果的制作(如图所示);
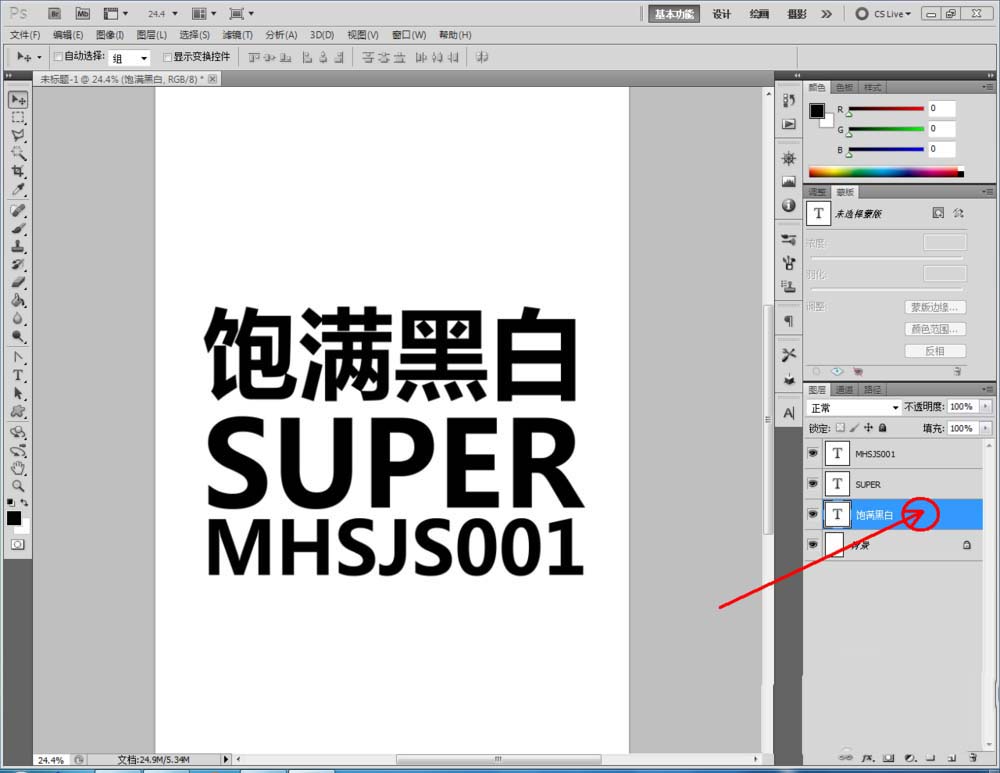
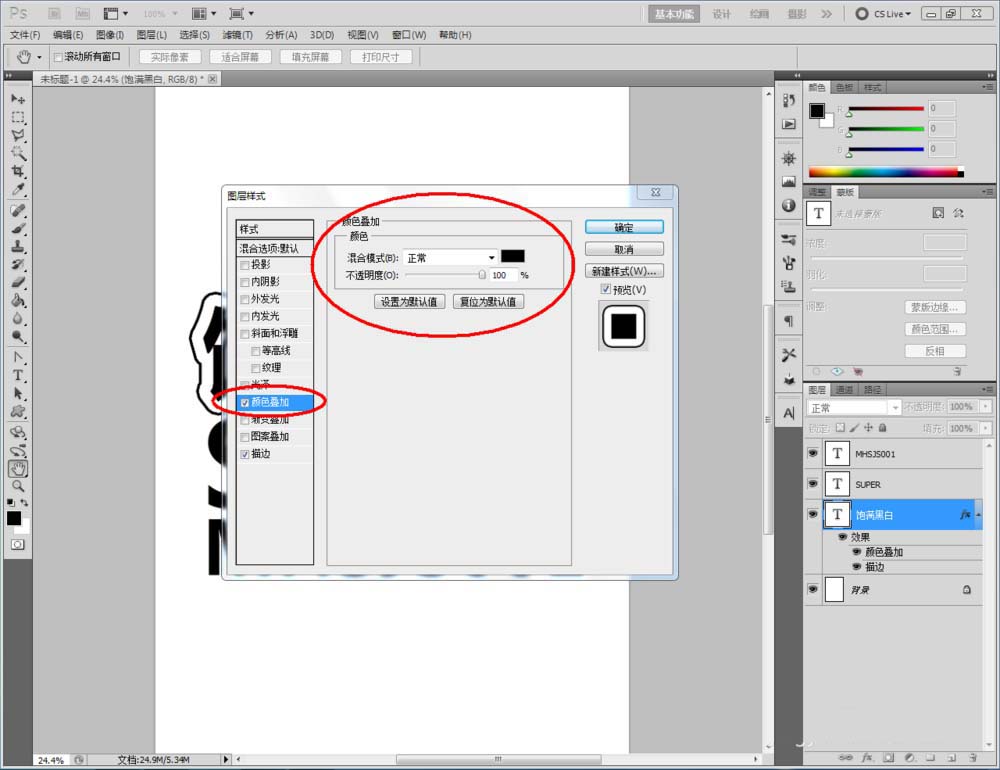
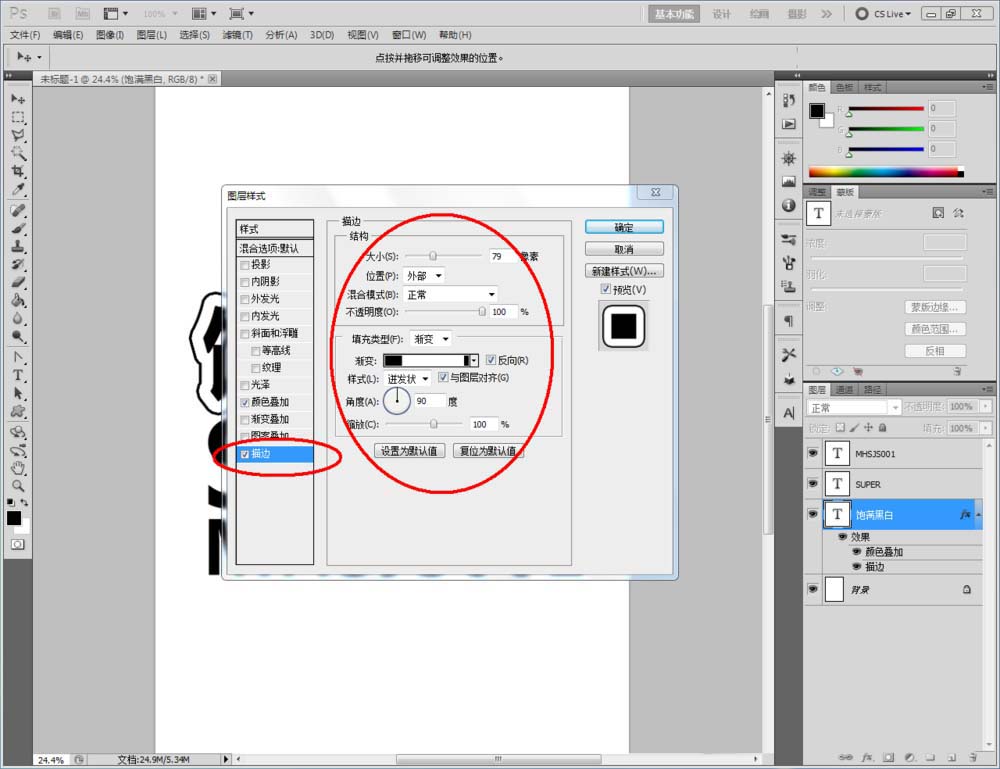
5、鼠标右键点击“饱满黑白”文字图层-【拷贝图层样式】,选中另外两个文字图层,点击鼠标右键-【粘贴图层样式】,这样我们的饱满黑白效果也就制作完成了。
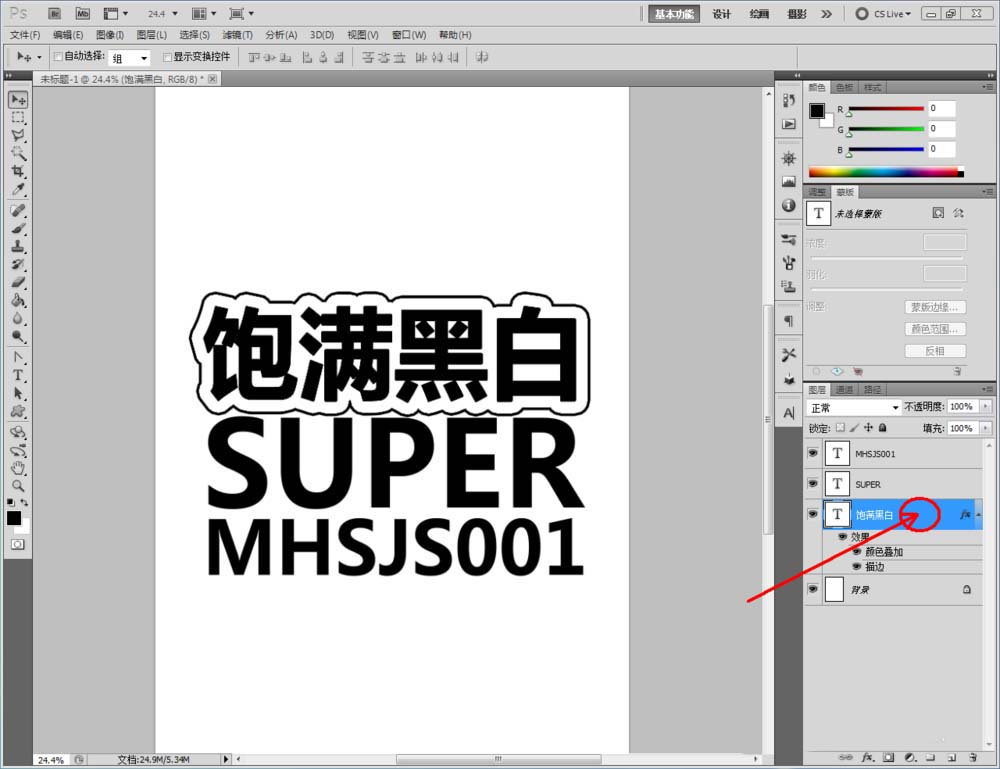
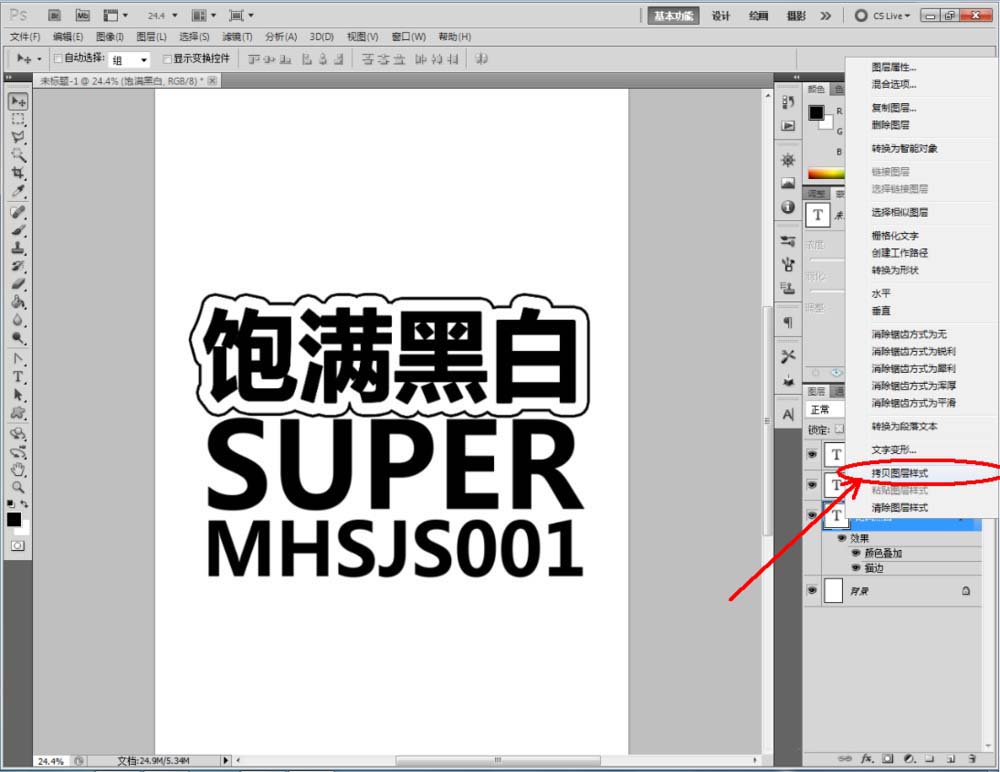
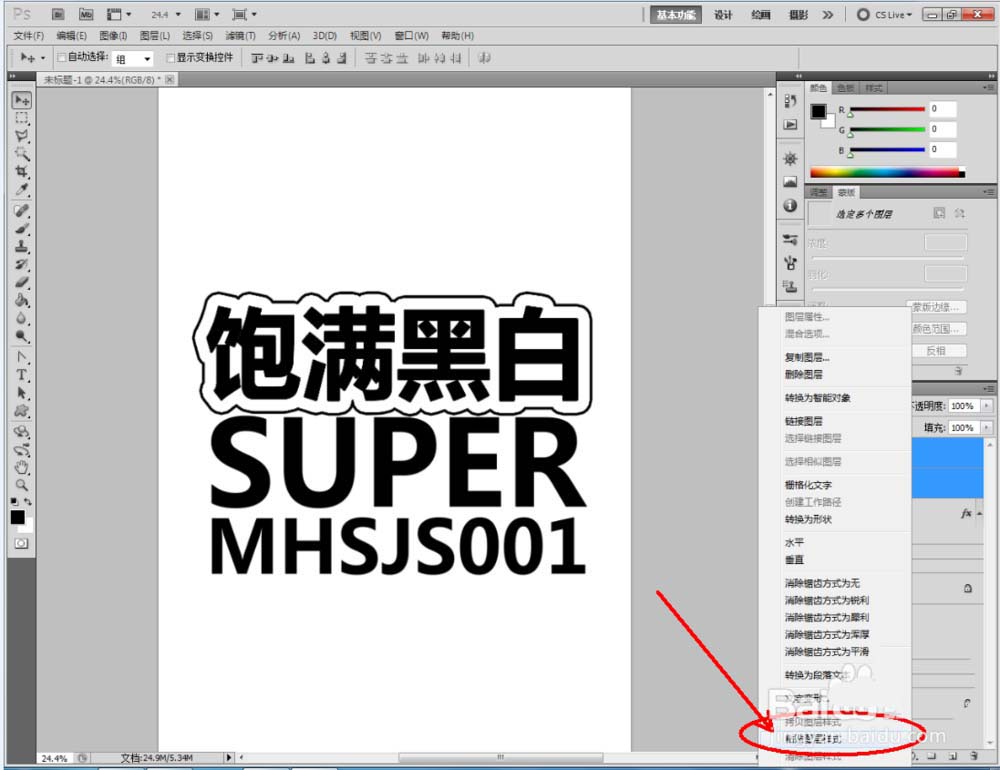
以上就是ps制作黑白描边文字的教程 ,希望大家喜欢,请继续关注软件云。