下面让我们看看怎么做可爱的毛绒文字效果吧,老规矩,先看效果图。
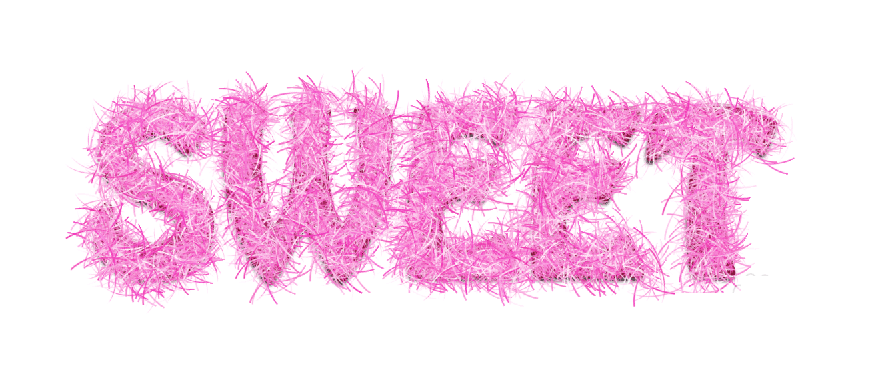
步骤:
1、首先打开软件,新建一个文档,大小随意。
点击文字工具,打出你想要的文字。文字为黑色。
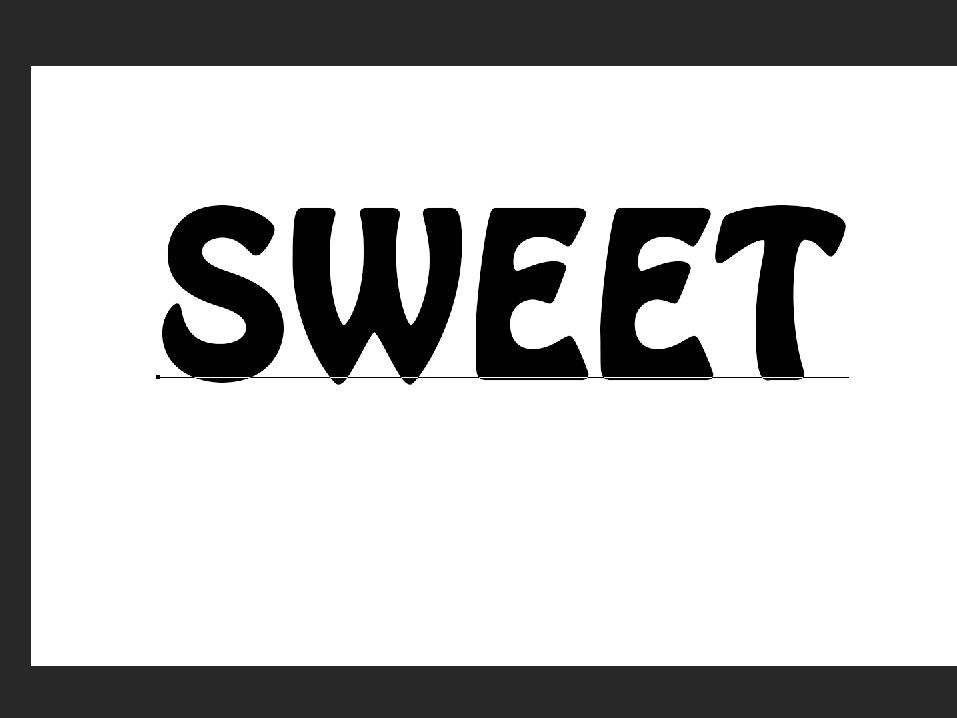
2、双击图层,设置图层样式。如图设置后,点击确认。
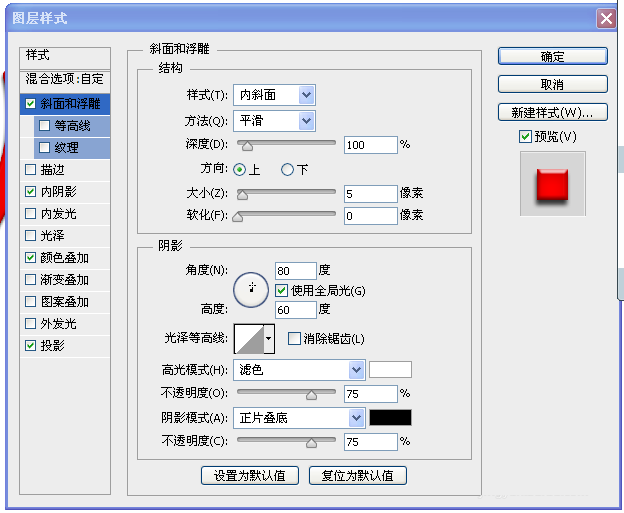
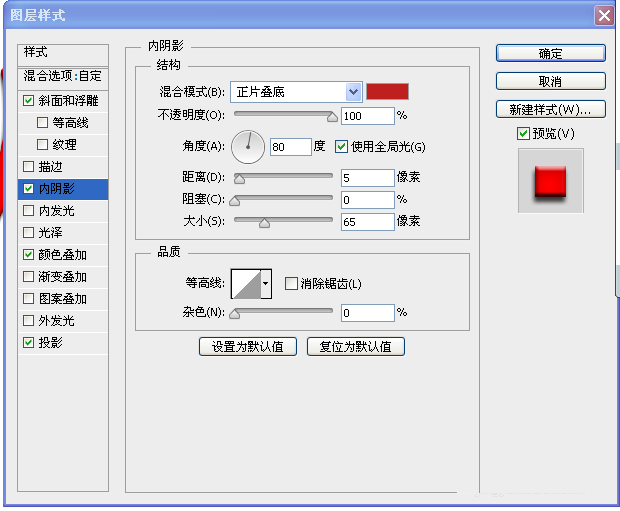
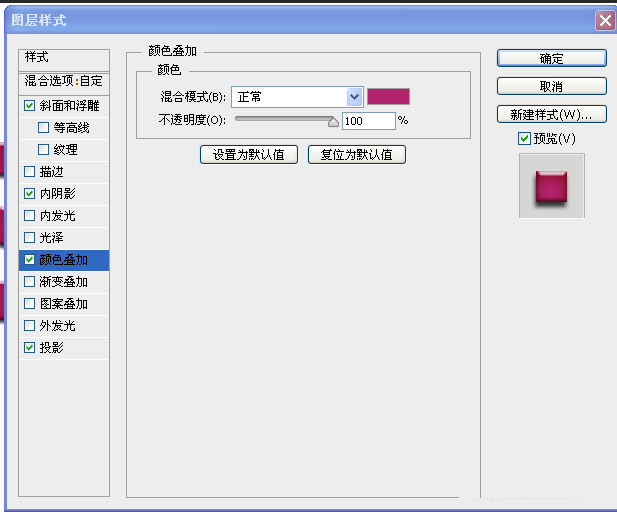
3、然后打开画笔预设,找到如图,我们需要的画笔工具。
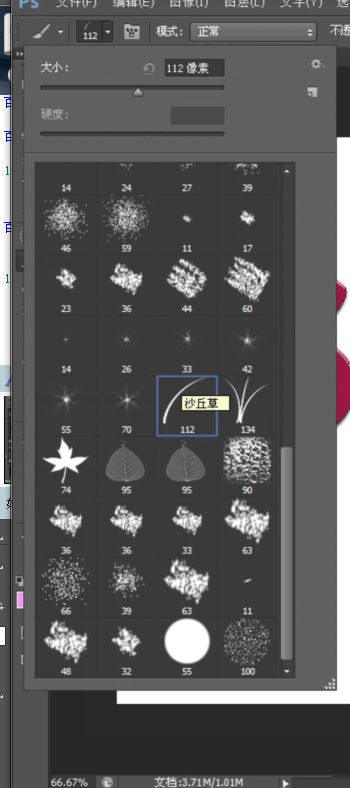
4、按照图片进行参数设置。
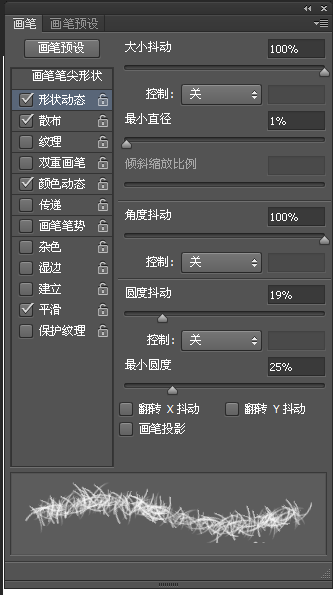
5、画笔设置好后,新建一个图层放在最上,设置前景色为粉色,背景色为白色,在新建的图层上,按照文字进行涂描。
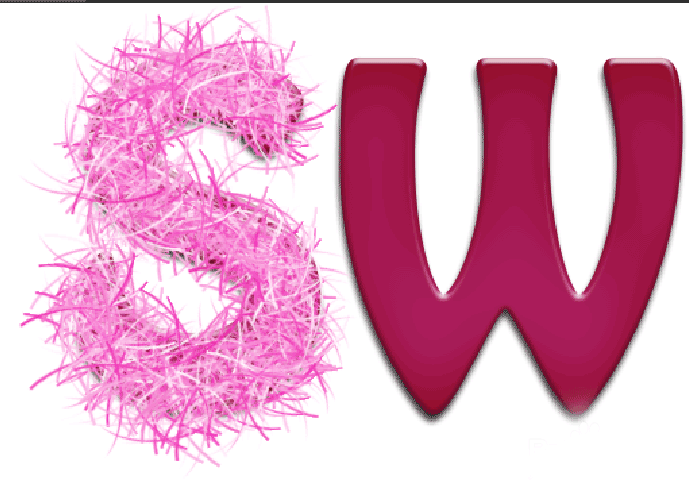
6、好了,很简单吧!我们来看看最后的效果。
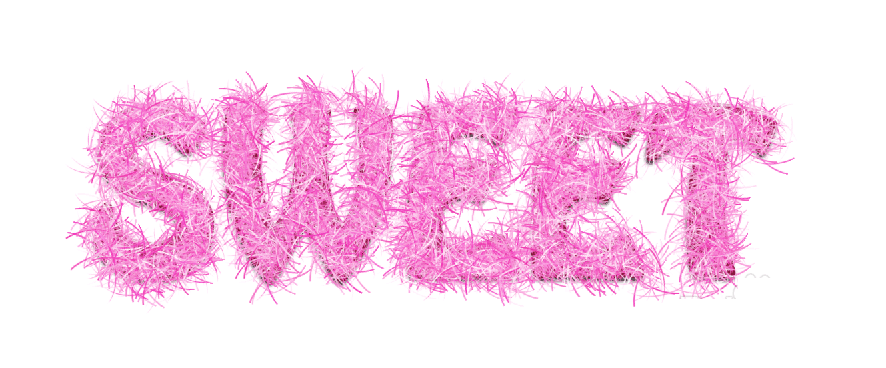
教程结束,以上就是photoshop制作可爱粉色的毛茸茸文字效果方法,怎么样,大家学会了吗?希望这篇文章能对大家有所帮助!