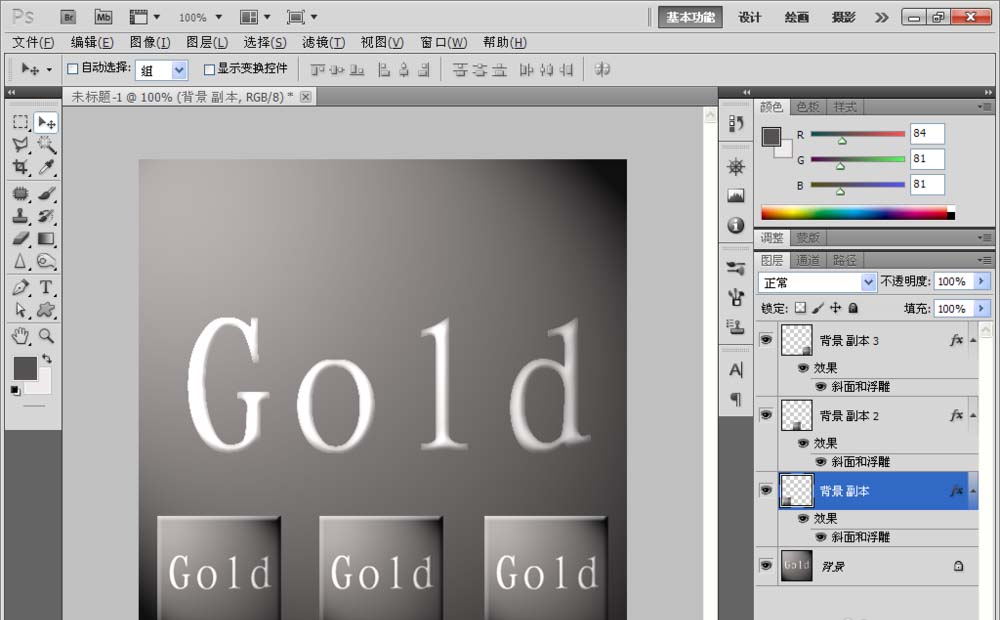PS软件运用十分广泛,深受广大观众的喜欢,主要应用到图片处理,文字排版,图形设计,网页设计等多个方面,下面和小编一起来学习如何用PS设计灯光效果的字体吧。
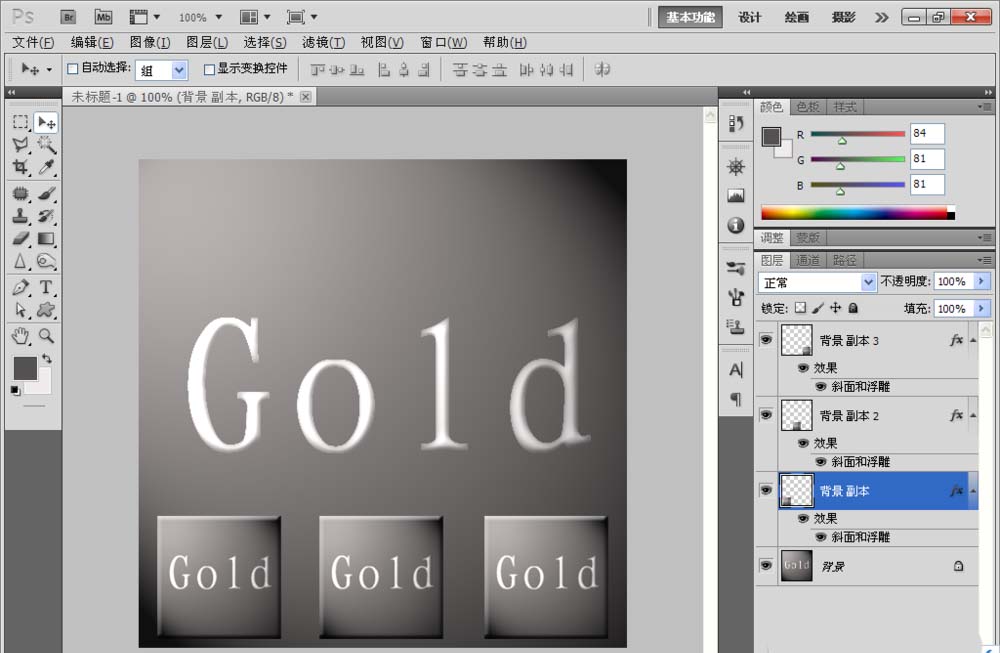
1、打开PS,新建一个500像素*500像素的白色背景,设置前景色为红色,然后填充颜色,如图
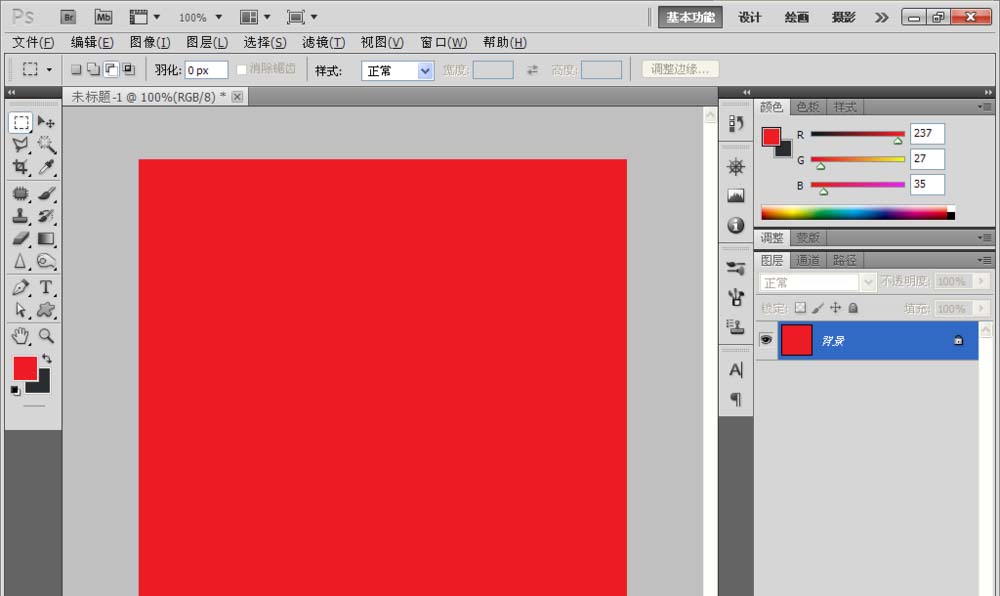
2、选择横排文字工具,然后输入文字,文字的大小设置为200点,然后按住crl键点选字体载入选区,在通道调板上,创建Alpha通道,然后选中该通道,如图
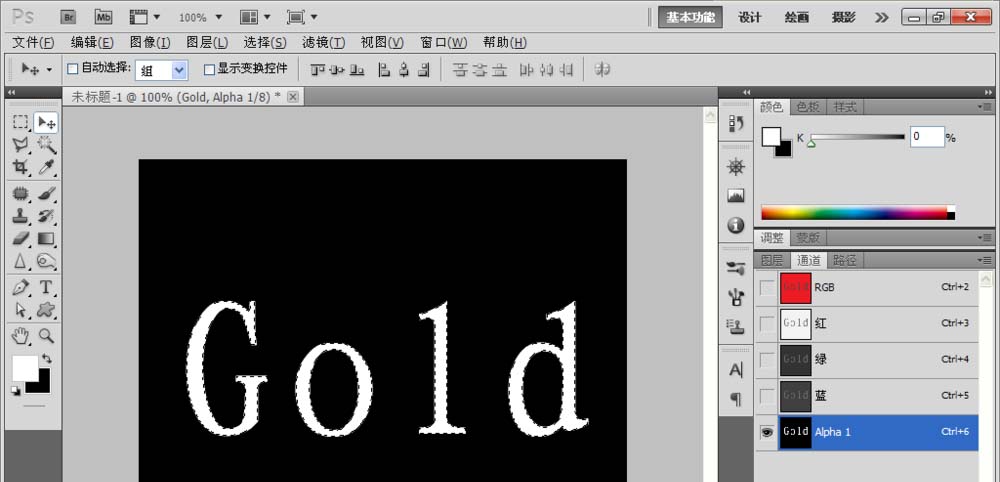
3、然后选择滤镜,模糊,高斯模糊,设置半径为6个像素,然后按住crl+alt+F键执行高斯模糊的命令,设置半径大小为3个像素,点击确定。
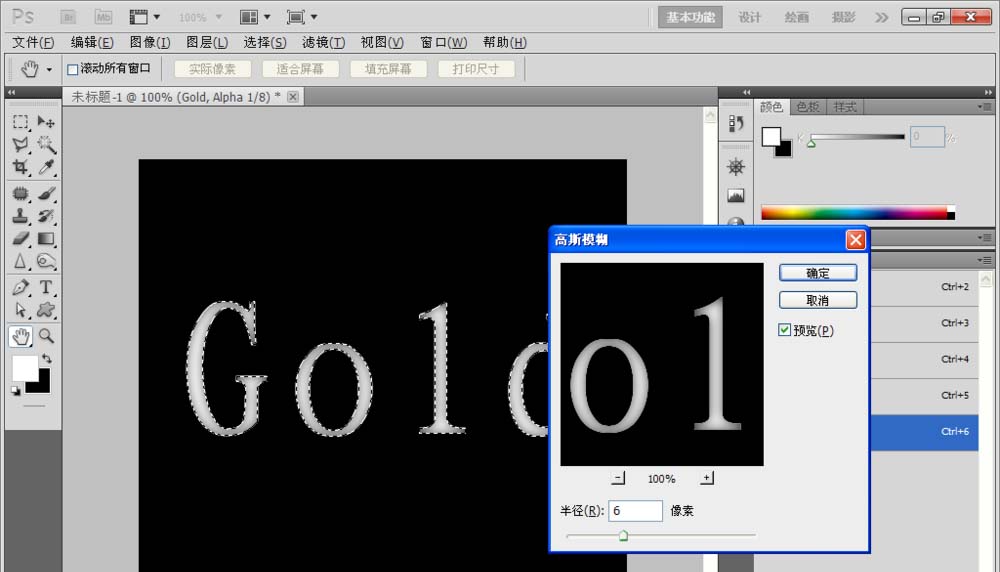
4、设置好之后,然后载入选区,执行shift+crl+I键进行反选,然后按下delete键删除,然后选择文字图层和背景图层之间进行合并。
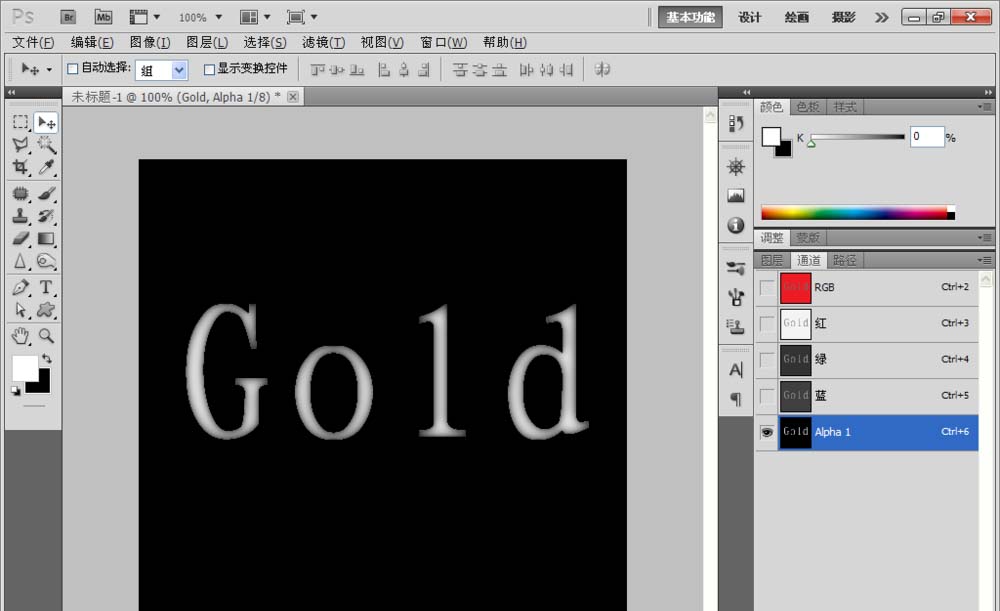
5、之后选择滤镜,渲染,光照效果,然后调整光照的大小,然后复制一个图层,双击图层样式,勾选斜面和浮雕,设置好参数,如图,灯光效果的字体已经设计好了哦。