漂亮的云朵字是怎么制作的呢,其实只要用一种笔刷就能实现效果,具体怎么做呢,大家跟我一起来看看吧!
最终效果图:

步骤:
1、新建一个文档,大小自定。
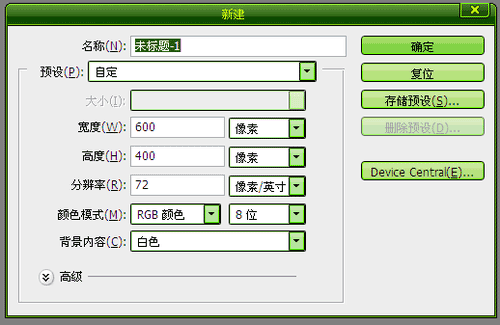
2、选择渐变工具,调出需要的蓝天颜色,然后拉一个渐变。
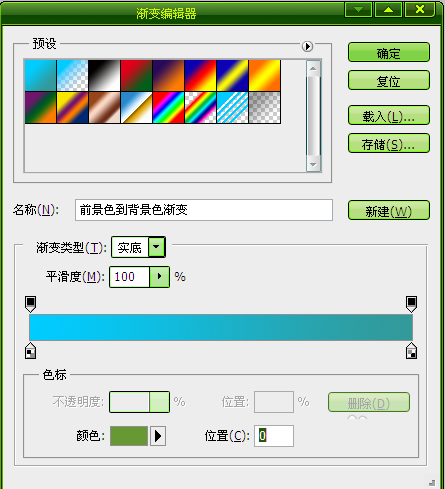
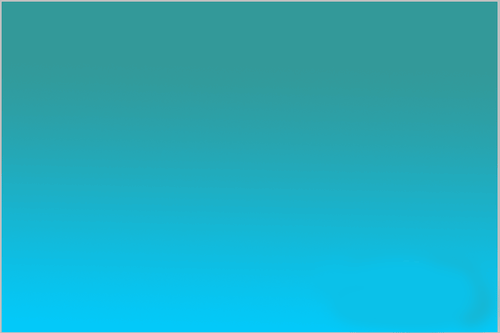
3、输入文字。

4、新建一层,用云彩笔刷画出云朵。

5、按住ctrl键,点击文字,然后来到云朵层。

6、crtrl+shift+i反选,然后delete删除,ctrl+d取消选择。
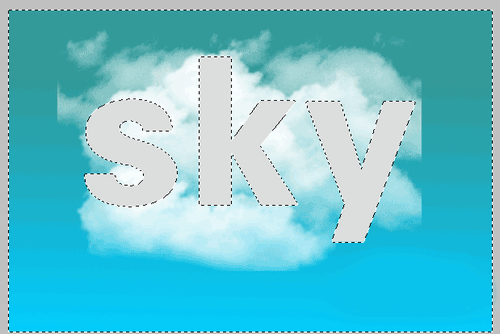

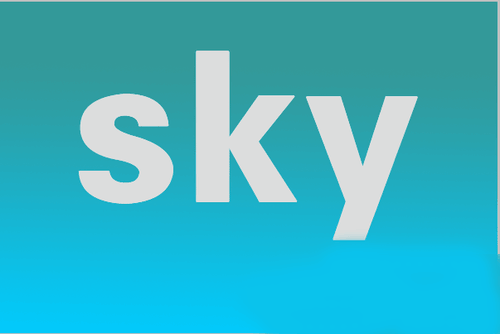
7、隐藏文字层,效果就出来了。
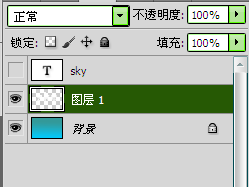

教程介绍,以上就是PS制作漂亮的云朵字体方法介绍,操作很简单的,大家按照上面步骤进行操作即可,希望能对大家有所帮助!