photoshop制作金属寿文字方法,操作很简单,适合新手来学习,有喜欢的朋友不妨来参考一下。
最终效果图:

步骤:
1、先建一个800x800画布,背景填充黑色,输入文字(寿)

2、新建图层,按CTRL键同时点击福字图层,得到福字选区,执行选择-修改-收缩8象素,填充白色,取消选区,高斯模糊5象素

3、再次按CTRL点击福字图层得到选区,打开通道面板,点击如图按钮生成Alpha1通道,然后点击此通道,不要取消选区,执行三次高斯模糊,模糊值8、4、4
4、不要取消选区,回到图层,在最上方新建图层,填充黑色,取消选区,将本层混合模式改为滤色,这时你会发现本层看不到了跟隐藏起来一样,不要管,执行滤镜-渲染-光照,参数如图,然后高斯模糊,半径1.0
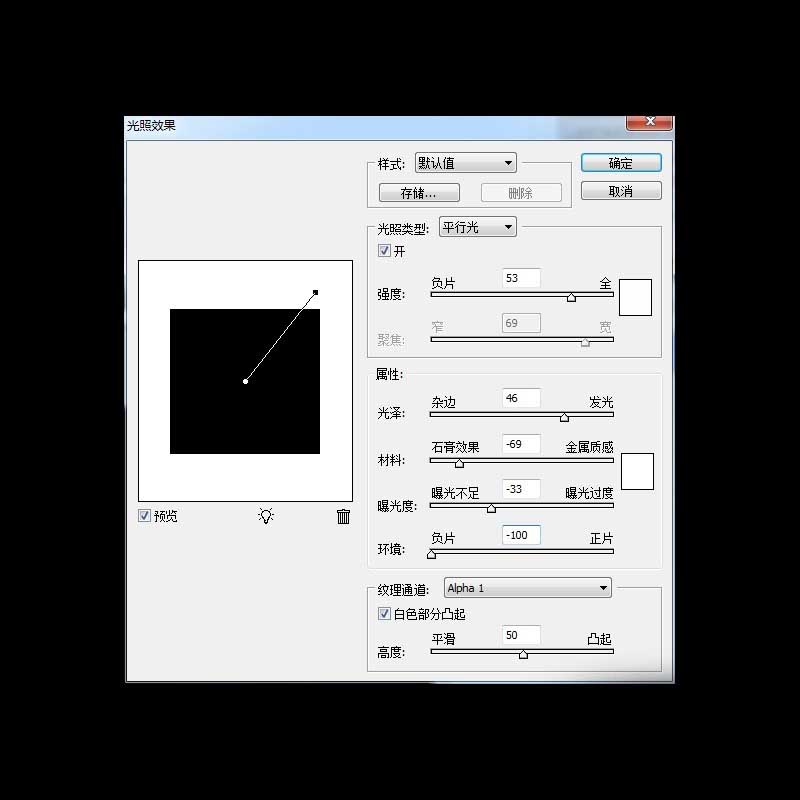
5、在最上方新建图层,按CTRL点击福字图层得到选区,填充50%灰,滤镜-素描-铬黄,参数默认,混合模式叠加,合并背景之外图层
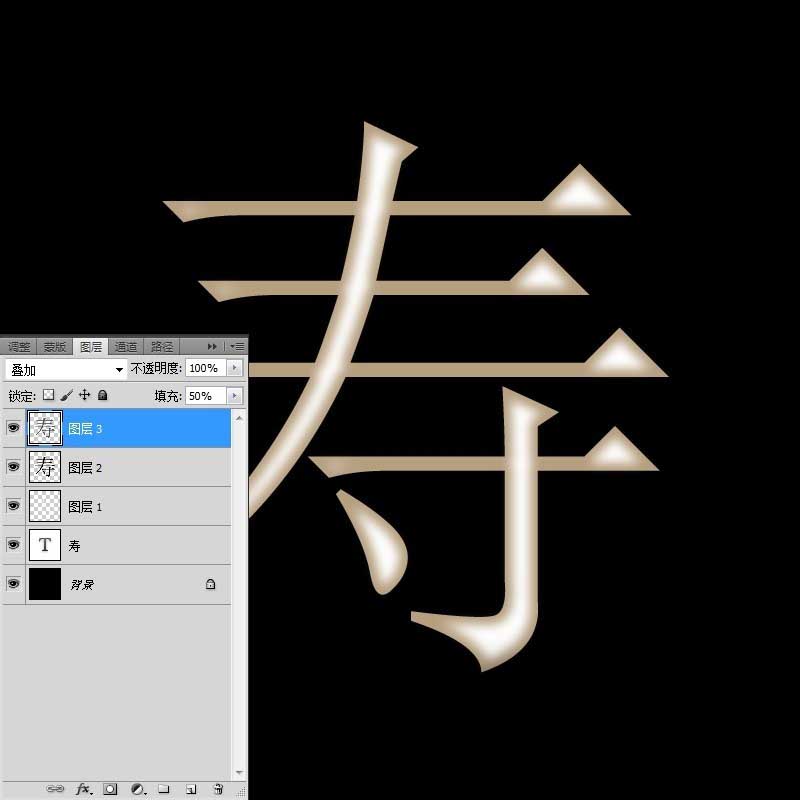
6、更换背景和调整亮度和对比度最后效果如图所示。

教程结束,以上就是photoshop简单制作一款金属寿字方法介绍,操作很简单,大家学会了吗?希望能对大家有所帮助!