照片弄成水晶球效果会显得很梦幻,如果你也想要试一试将你拍到的美景的一部分弄到水晶球中,那效果一定很棒,下面就来教大家如用PS来弄水晶球效果。
1、将你的照片放到PS中后CTLR+J复制出两个图层分别为【图层1】和【图层1拷贝】
2、将【图层1】使用【滤镜】-【模糊】-【高斯模糊】
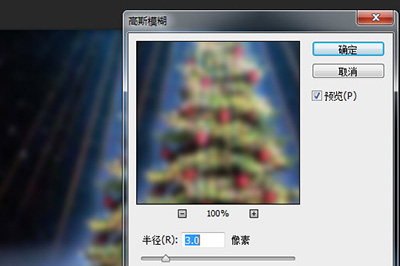
3、在【图层1拷贝】上使用【椭圆选框工具】,将你照片要进入水晶球的部分进行选择。选择后CTRL+SHIF+I进行反相选择。然后DEL删除。再次反相回到圆形选框。
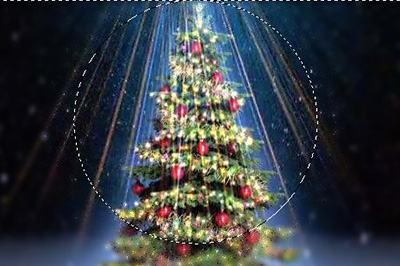
4、在【图层1拷贝】上使用【滤镜】-【扭曲】-【球面化】。
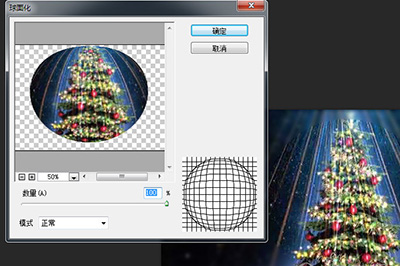
5、接着【选择】-【修改】-【收缩选区】,收缩量建议30
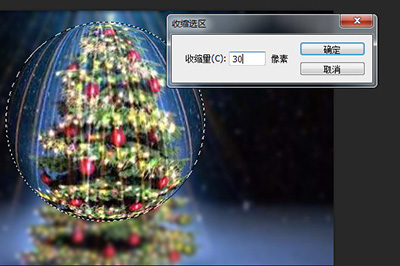
6、最后使用【图层样式】-【内发光】,设置不透明度为58,阻塞为3,大小为46像素。
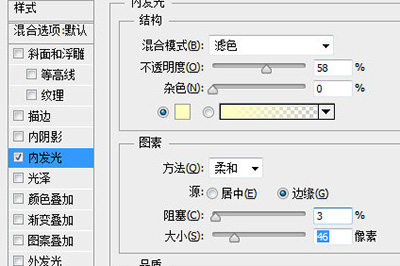

经过以上的6个步骤,一个水晶球的效果就完成啦,是不是非常的简单呢,快点将你的一些美美的风景照也弄成这样的效果吧,一定会很棒!
总结
以上所述是小编给大家介绍的PS使用滤镜制作水晶球效果的方法图解,希望对大家有所帮助,如果大家有任何疑问欢迎给我留言,小编会及时回复大家的!