
一、先用PS新建一个长和宽都为500像素的图像,再用黑色填充当前图像。
二、再新建图层,在工具栏上面选择使用圆形选框工具,并按住SHIFT键来拉出一个圆形选区。
三、接着执行编辑-描边,把描边的宽度设为10个像素左右,颜色为灰色,位置居中。
四、再执行选择-存储选区,这时在通道面板下就得到了Alpha1通道。
五、按快捷键CTRL+D取消当前选区,再招待半径为13个像素的高斯模糊。
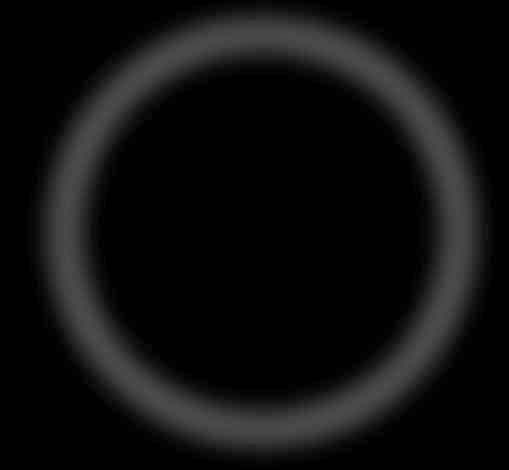
六、点击来到通道面板下,按住CTRL键,并用鼠标点击Alpha1通道。

七、再新建一个图层,招待宽度为1个像素的白色描边,位置依然是居中,并将该层的不透明度设为9%上下。
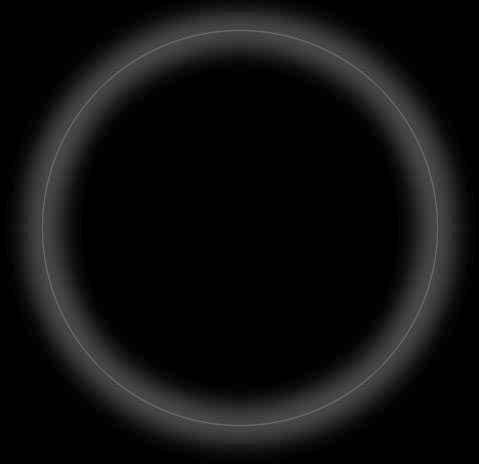
八、把前面制作的那个圆环缩小,这时就得到了下面的效果图。
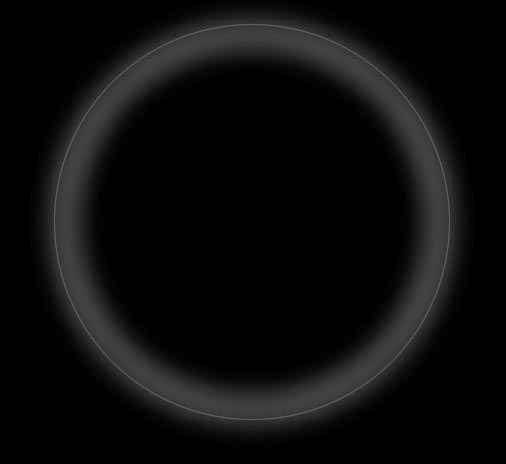
九、再建一个新的图层,选择工具栏上的画笔工具,把画笔的硬度设为0,再调节好画笔大小,然后在图像中画出两个白光。
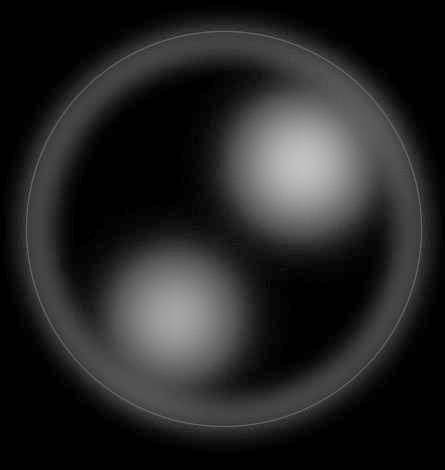
十、再次来到通道面板,按住CTRL键并用鼠标点击Alpha1通道,然后执行滤镜-扭曲-挤压,把挤压的数量设为-59上下。
十一、再选择硬度为100%的画笔工具,在刚才的两个白光中再画两个小的白光。
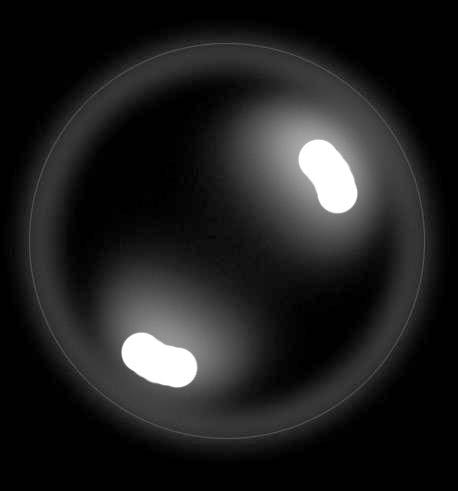
十二、再使用相对比较柔的画笔工具在泡泡的正底下画一个光标。
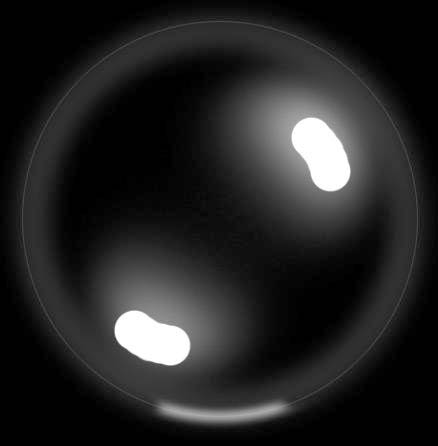
十三、再按CTRL+SHIFT+E合并所有图层,然后再执行CTRL+I反相。
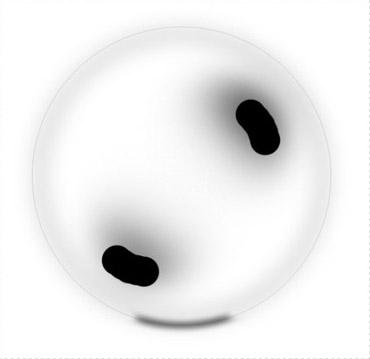
十四、再执行菜单栏上的编辑-自定义笔刷,这时我们就把这个漂亮的泡泡笔刷制作好了,现在我们只需要按F5打开画笔预设工具,参考下面的图层,设置好相应画笔的大小,就可以使用泡泡画笔了,在使用的时候要把前景色设为白色哦。
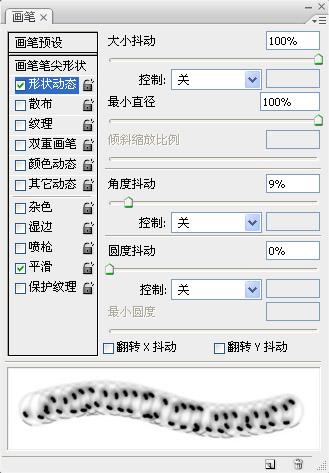
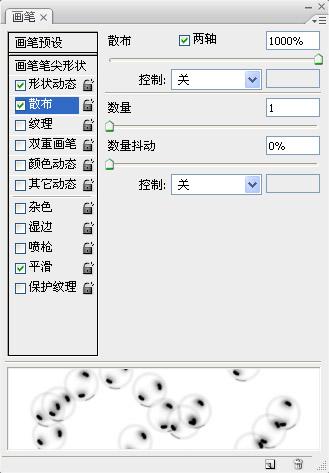
将这个笔刷使用在图片处理中产生的效果图:
