

一、将一张需要磨皮的照片打开,并按CTRL+J复制背景图层,再执行图像-调整-匹配颜色,在弹出的设置面板上,把图像选项下的亮度和颜色强度各设为100,勾选中和。
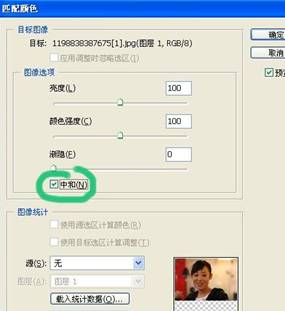
二、这时如果照片的画面颜色不对,可以再执行编辑-消隐匹配颜色,在弹出的参数设置面板上把不透明度降到70%左右。
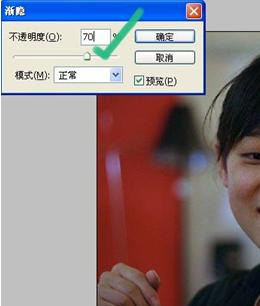
三、再对图层1执行CTRL+J得到副本图层,并把该层的混合模式设为滤色,不透明度则设为59%左右。
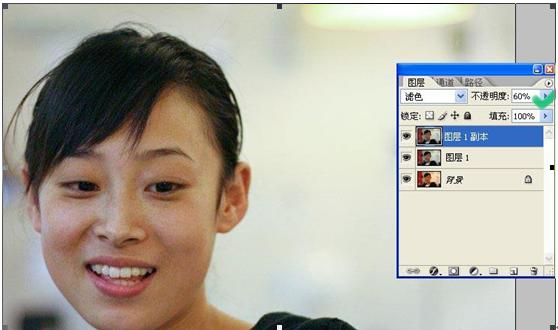
四、创建一个新的图层,执行快捷键CTRL+SHIFT+ALT+E盖印可见图层,并执行滤镜-锐化-USM锐化,把数量设为180%左右,半径为0.5像素,阈值为0色阶。
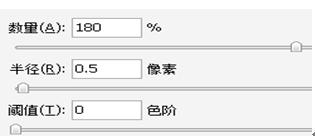
五、接着再执行滤镜-杂色-减小杂色,在整体栏下把强度设为10、保留细节为10%,减小杂色为10%、锐化细节为25%,勾选高级。
再来到每通道下把红、绿、蓝的强度都设为10,保留细节设依次为100%、5%、4%。参数可以根据需要来调节!
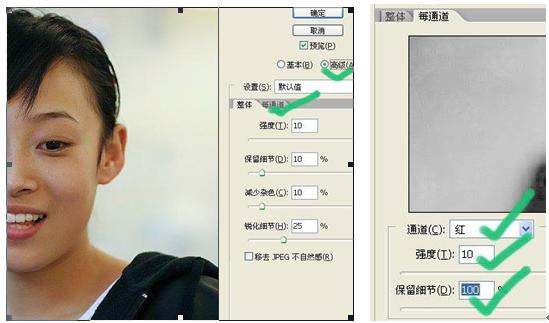
六、按CTRL+SHIFT+E合并可见图层,如果觉得效果还不够好的话,你还可以为该照片调整一下色彩平衡和亮度/对比度,这里我就不一一介绍了。
