

一、打开需要调制成清纯效果的美女照片素材,点击图层面板下方的“创建新的填充或调整图层”按钮,选择创建可选颜色调整图层。
红:+22、+9、0、-17
黄:+100、-10、0、-14
绿:+50、+2、-25、+27
青:0、0、+34、+26
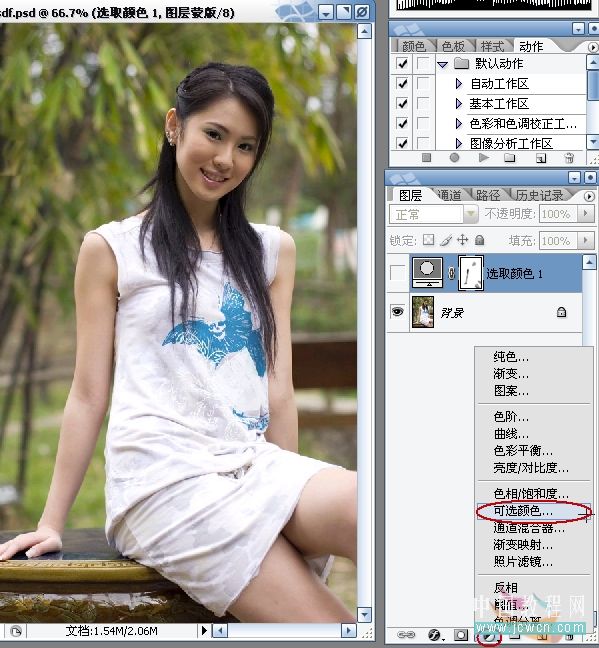

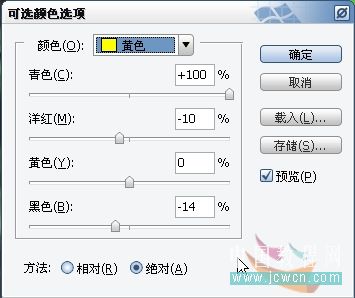
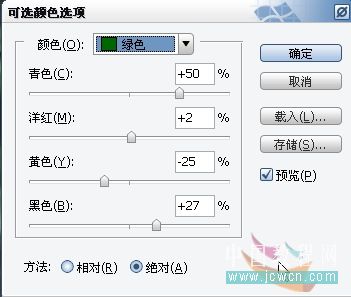

二、下面再创建一个色阶调整图层,在RGB通道下把输入色阶设为7、0.70、255。
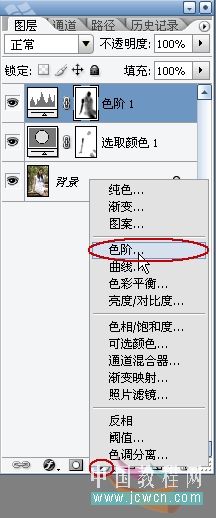

三、使用黑色画笔工具在调整层的蒙版上面把人物擦拭出来,注意调节画笔的不透明度。
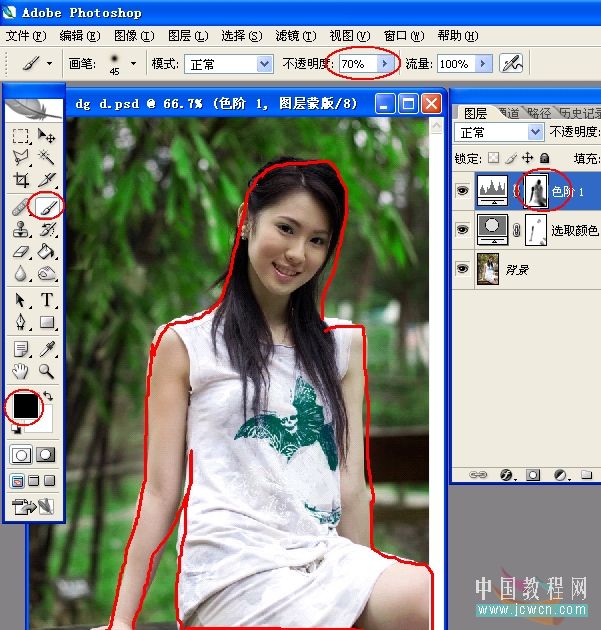
四、接着创建照片滤镜调整层,选择绿色,浓度为35%左右,确定以后,用黑色画笔在蒙版上把人物擦出来。
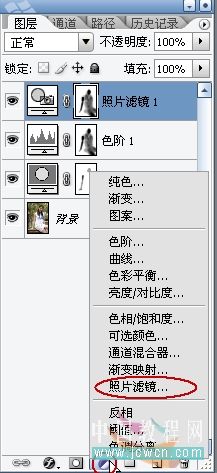

五、再创建曲线调整层,调整以后,再使用黑色画笔工具把人物以外的区域擦除,这样就把人物变亮了。
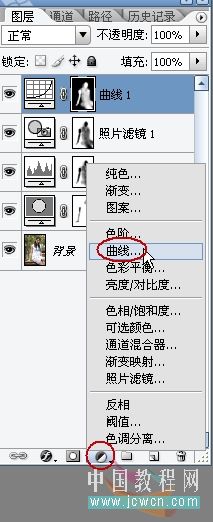

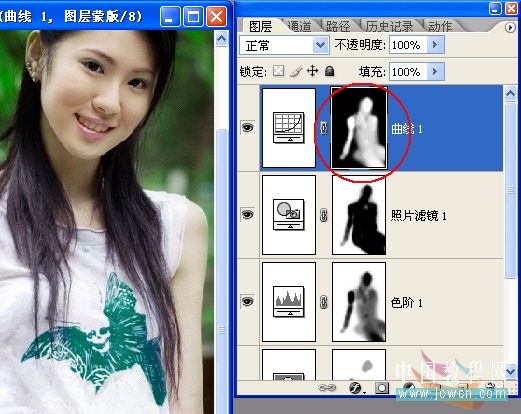
六、新建一个图层,执行CTRL+SHIFT+ALT+E盖印可见图层。

七、执行滤镜-锐化-USM锐化,锐化的数量为104%,半径为1.0.像素,阈值为0色阶。
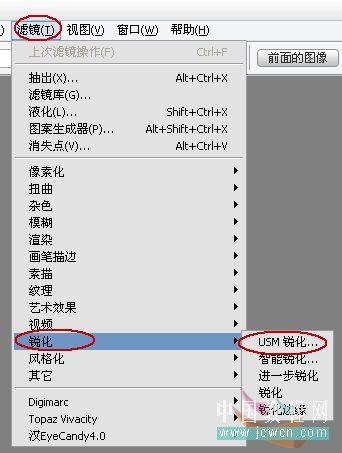
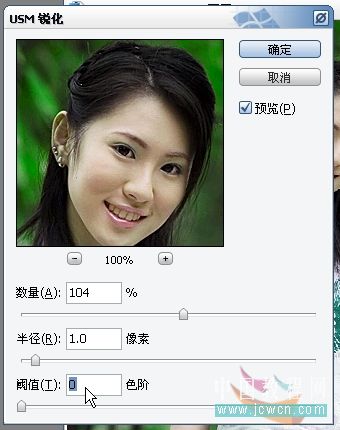
八、选择工具栏上面的模糊工具,把强度设为30%左右,然后对美女的脸部进行适当的磨皮处理。

九、在盖印后的图层下方创建一个新的图层,并填充白色。
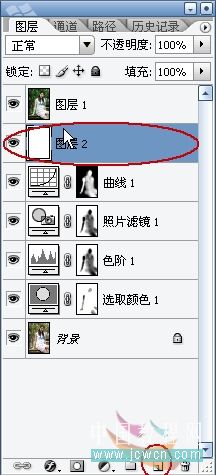
十、再对盖印层执行CTRL+T自由变换,然后同时按住SHIFT+ALT键,并盖印层缩小一些。

十一、按住CTRL键,用鼠标点击一下盖印层,这时出现选区,执行CTRL+SHIFT+I反选。
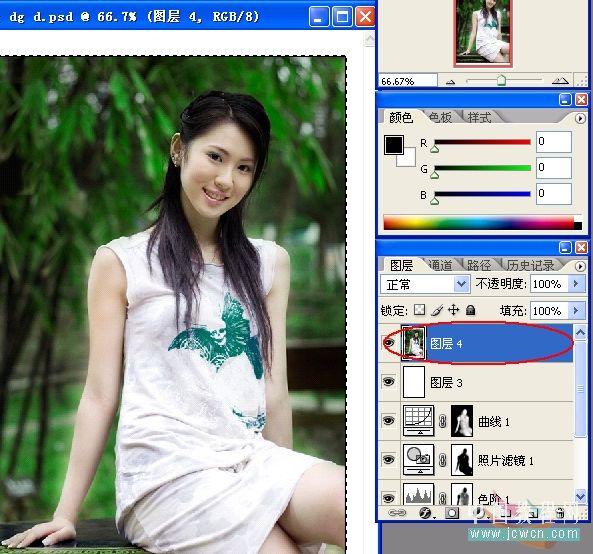
十二、然后执行编辑-描边,描边的宽度为1像素,颜色为黑色,位置居外,混合模式为正常。
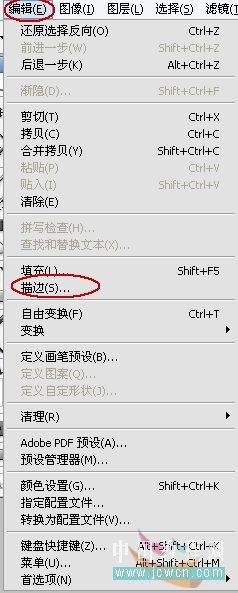

完成以后的效果,美女照片中的背景更清爽,人物也更加清纯可人。
