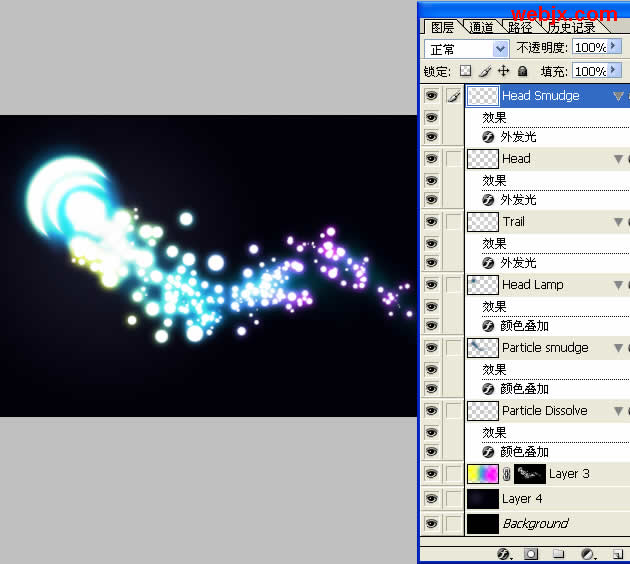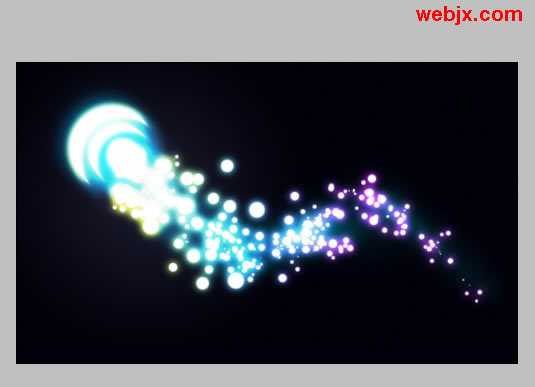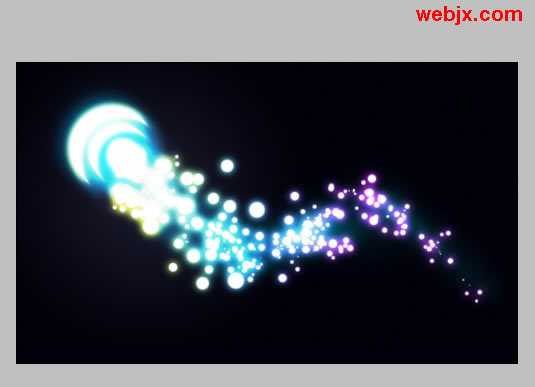
一、先用photoshop新建一个黑色背景的图像文件,然后新建一个图层,在该图层上面绘出下图的效果。
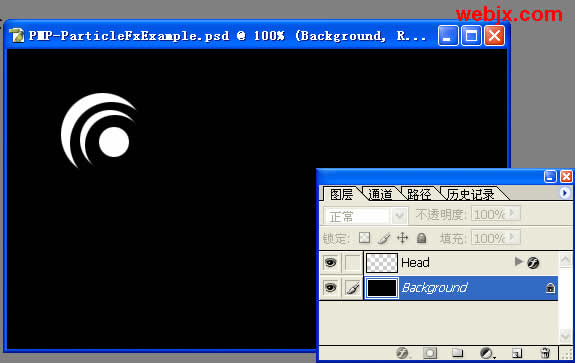
二、再建一个图层,用白色的画笔工具,选择并设置笔刷,然后在图层上画出一条光影效果的轨迹。
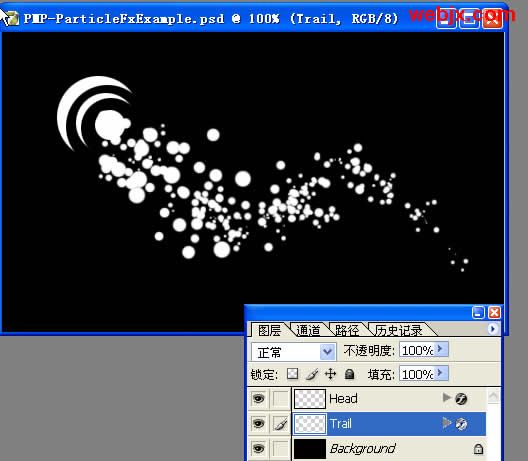
三、接着再新建一个图层,选择合适的颜色,在图层上刷出彩虹效果的背景。
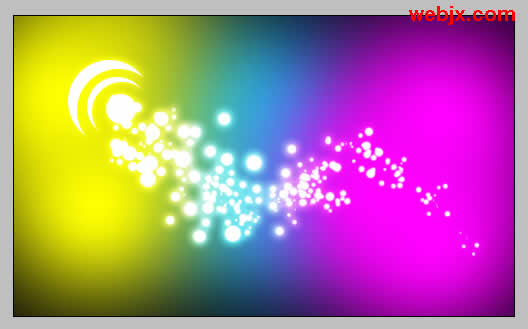
四、按住CTRL键,单击月牙形所在图层,然后再按住CTRL+SHIFT并单击光影效果轨迹所在层,将它们载入到同一选区中。
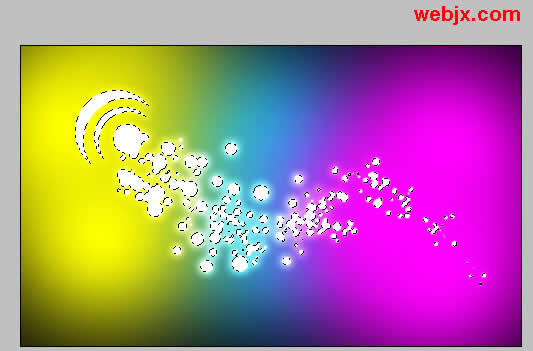
五、载入选区后直接点击图层面板下方的添加蒙版按钮,得到下图效果。
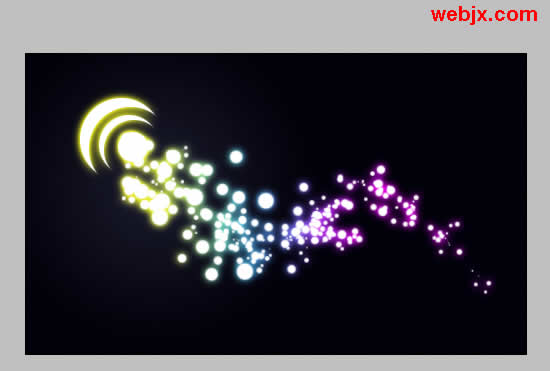
六、接着为这两个图层添加外发光图层样式,参数见下图。
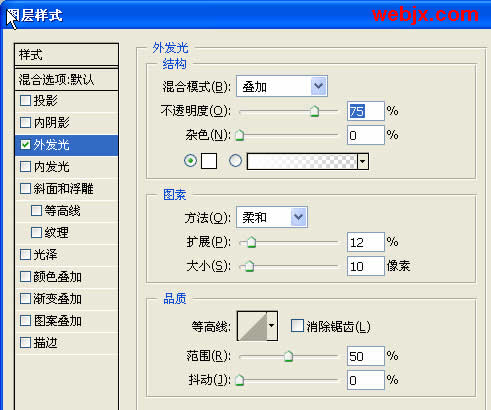
七、接着在蒙版状态下执行半径为4像素的高斯模糊,这样就得到了光影的梦幻效果。
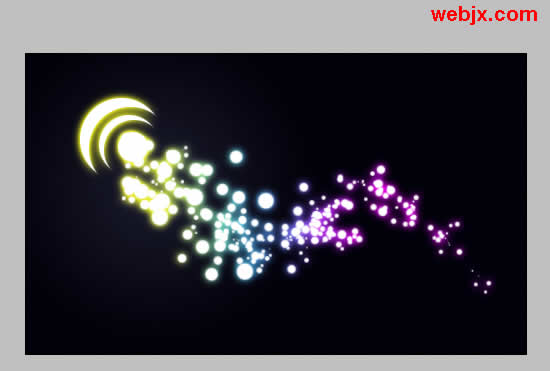
八、新建一个图层,选择一种自己喜欢的颜色,然后在选择由前景到透明的径向渐变,在新图层合适的位置拉出一个小范围的渐变,再给该层添加颜色叠加的图层样式,然后混合模式设为叠加,白颜色,不透明度为100%,确定后把该图层的填充降到64%左右。
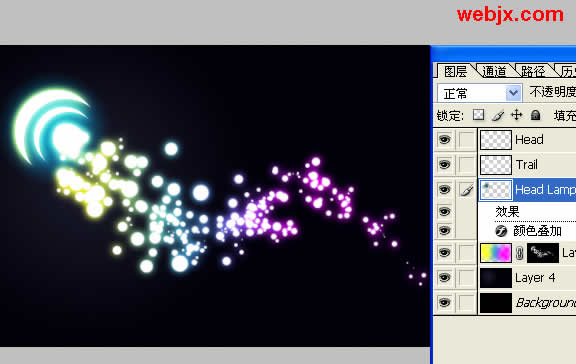
九、接着再新建一个图层,用涂抹工具和橡皮工具对光影进行修饰,再参考上一步的参数给该层添加颜色叠加样式。
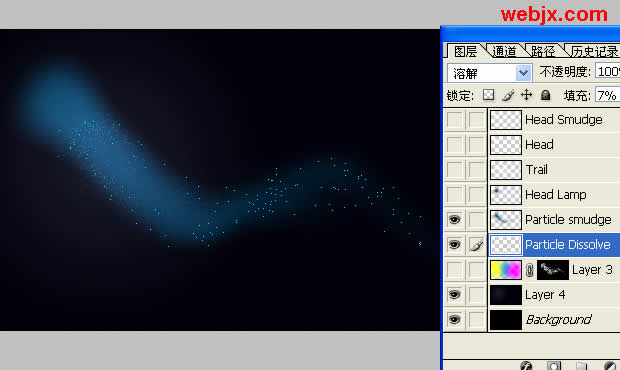
十、复制光影所在层,然后用工具栏上的涂抹工具将光影从左上往右下进行涂抹,让其更加具有动感效果。
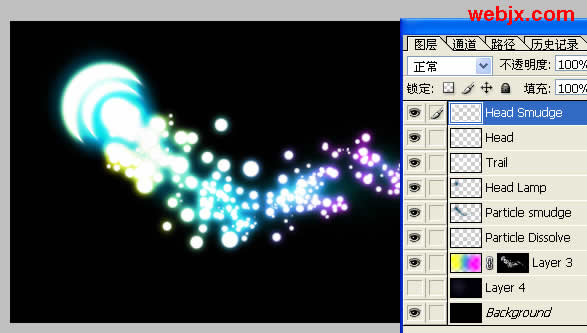
然后再参考下面的参数来设置该层的外发光样式。
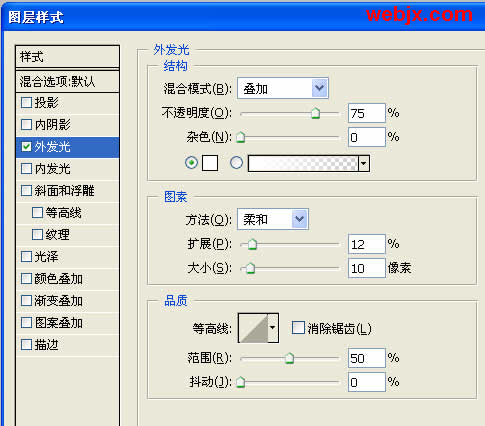
这时的效果已经制作完成了,如果你觉得黑色的背景不好看,你可以把黑色背景替换成你需要的背景,还可以把除背景层以外的图层合并起来,然后把它拉到其它图像中去起修饰作用。