



一、用PS先把第一张孔雀开屏的素材打开,执行图像-图像大小,把图像的宽度和高度都设为400%,勾选约束比例,目的是保证抠出的图像保持清晰。

二、对背景层执行CTRL+J复制,再对其执行CTRL+U色相/饱和度,把色相加45,饱和度加49。

三、点击来到通道面板上,观察得到,蓝色通道是黑白最为分明的,所以我们将蓝色通道复制,得到蓝色副本通道。

四、这时通道中还是有一些杂草,孔雀的尾巴还没有完全分离,所以我们还要再复制一个蓝色通道。
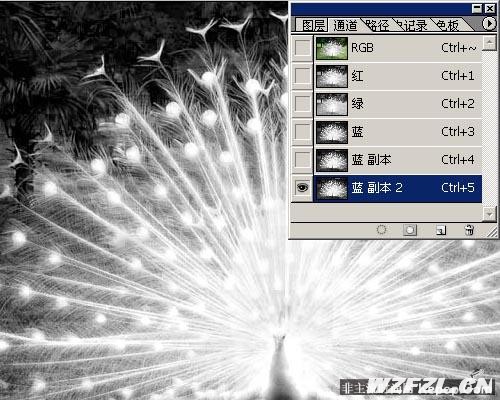
五、对蓝色副本和副本2通道分别执行CTRL+L进行色阶调整,将这两个通道中的杂草去除掉。


六、按住CTRL键,并用鼠标点击一下蓝色副本2通道,将其载入选区,再执行CTRL+H隐藏选区,再使用较软的白色画笔工具在蓝色副本通道上将孔雀的羽毛进行修复,记得要把画笔的不透明度降低一些。

七、这时就可以执行CTRL+D把隐藏了的选区取消掉,如果现在你还发现图像当中有杂色的话,你可以用不透明度低一些的黑色画笔工具将其涂抹掉。


八、执行图像-图像大小,把图像缩小四倍,还原到原来的大小。

九、对修复好的蓝色副本通道进行CTRL+A全选并复制,再将准备好的背景素材打开,把复制好的通道图像粘贴进去。

十、把粘贴得到图层的混合模式设为滤色,这样就最大限度地保留了孔雀的展开的尾巴,将它摆好位置。

十一、接着再打开美女照片素材,用魔棒工具将美女照片上的白色背景选中,再执行反选,这时就可以用移动工具将其拉入我们需要编辑的那个图像中去。
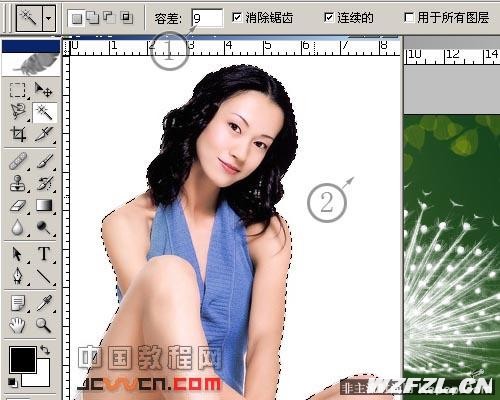
十二、把拉进来的美女摆在孔雀的尾巴图层上面,执行CTRL+T调整美女的大小,按住SHIFT+ALT键可以保证人物不变形。

十三、最后再在背景层的上方建一个新的图层,用软一些的黑色画笔工具在这个新层上涂抹出美女坐在那里的投影,这样看起来就会更加真实,只要大家多加练习,制作出这幅孔雀开屏效果的美女照片是一点问题都没有的。。。

