

将照片用PS打开,对背景层执行右击复制,得到背景副本图层。
对背景副本图层执行CTRL+SHIFT+U去色,并对去色后的副本层执行CTRL+J复制。
接着对背景副本2图层执行CTRL+I反相。
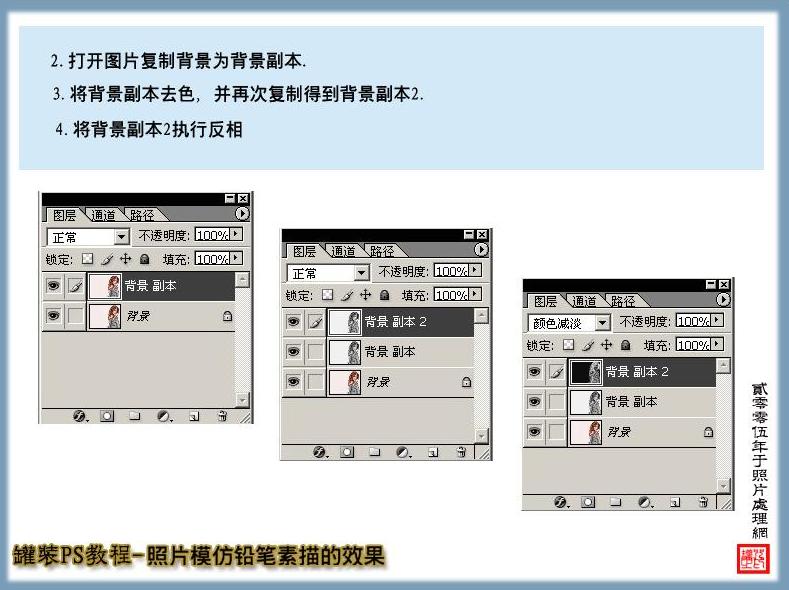
接着为背景副本2执行滤镜-模糊-高斯模糊,模糊半径为1.2像素。
然后把高斯模糊后的副本2图层的混合模式设为颜色减淡,这样就差不多得到了黑白效果的素描图了。
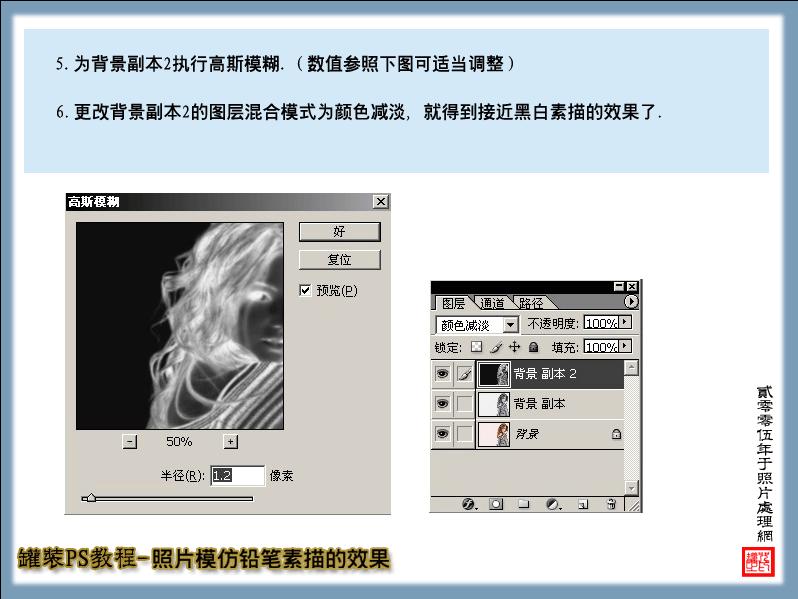
如果你对最终黑白效果的素描照片不满意的话,那么你还可以自己再对照片的色阶和色彩平衡进行颜色的调整,或用其它上色的方法,把你的照片变成彩色的素描效果。

