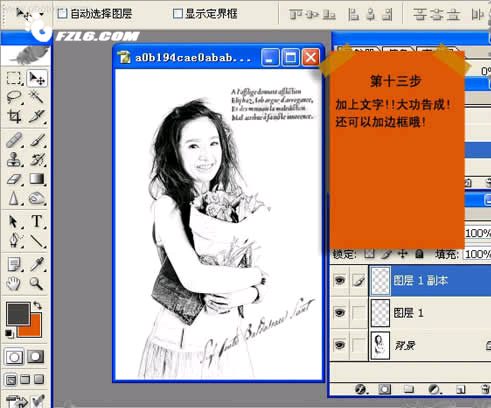一、将需要制作成素描鼠绘效果的美女照片用photoshop打开,再在背景层上创建一个新的图层,用黑色填充,再把该层的混合模式设为色相。
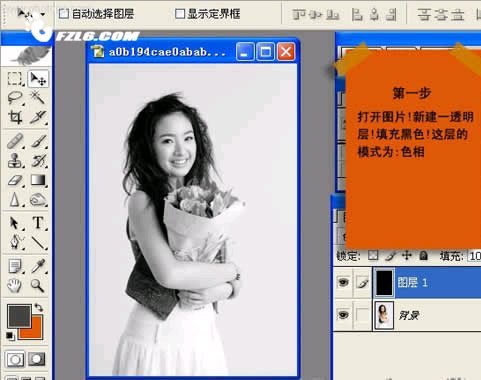
二、执行CTRL+SHIFT+E合并可见图层,再对合并后所得到的图层执行CTRL+J或右击复制。
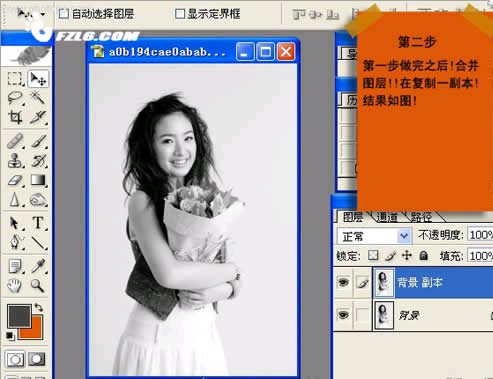
三、在复制得到的背景副本图层上选择CTRL+I反相(图像-调整-反相)。

四、这一步要把反相后图层的混合模式设为颜色减淡。
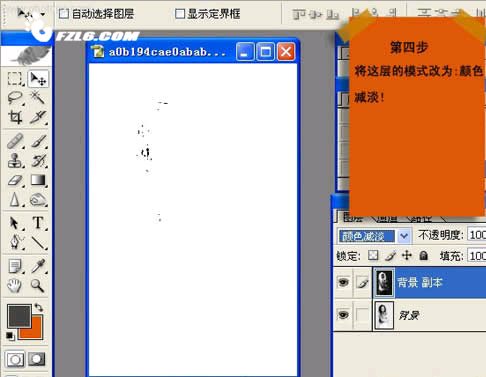
五、然后对其执行滤镜-其它-最小值,把最小值的半径设为1个像素。
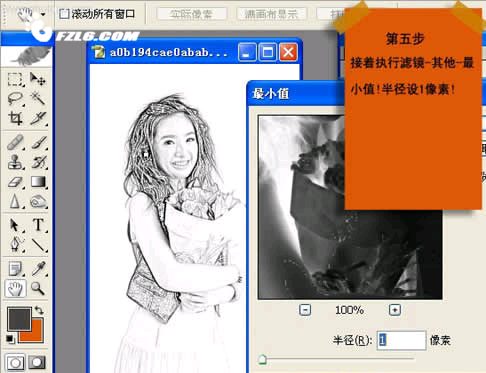
六、双击背景副本图层,打开该层的图层样式。
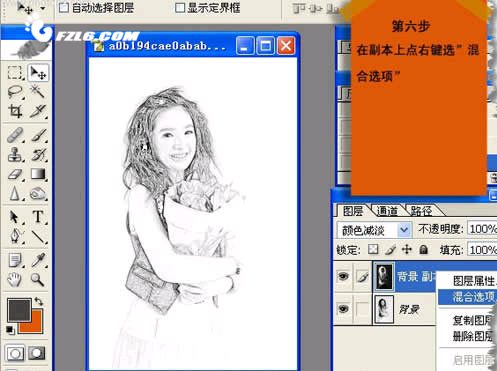
七、在图层样式中的混合选项:自定面板中,其它的参数都不需要更改,只需要把混合颜色带中的下一图层上的滑标,按ALT键后向右移动到94。
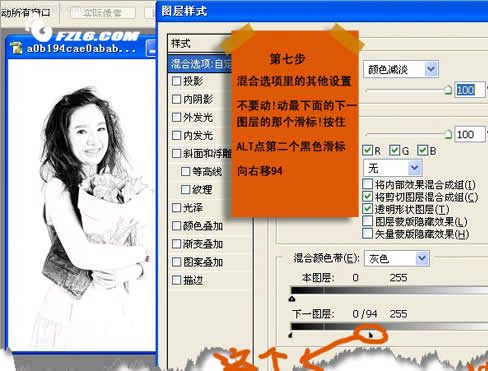
八、现在执行CTRL+SHIFT+E合并可见图层,这时素描照片上还有一些地方不是很清晰,我们用工具栏上的套索工具把不清晰的地方圈起来,然后执行CTRL+SHIFT+D进行半径为20像素的羽化处理。
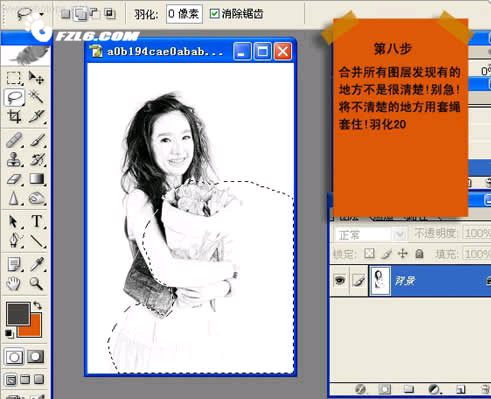
九、点击图层面板下方的“创建新的填充或调整图层”按钮,选择创建曲线调整图层,在RGB通道下把输入和输出分别设为153和102。
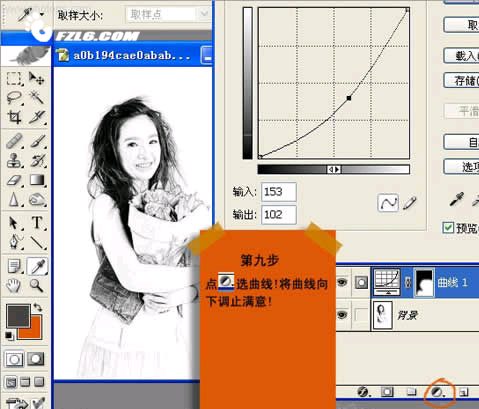
十、然后按住CTRL键,并有鼠标点击曲线层上的蒙版,这样又把之前的选区恢复了,再接着创建一个可选颜色调整层,在中性色下把黑色设为+46%,方法为相对。
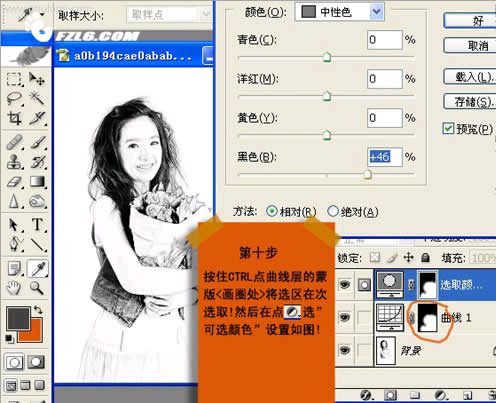
十一、调整完成以后,发现美女穿的裙子还是有点不清晰,我们可以在背景层上用套索工具将其选区,用上面的方法来将其修复。
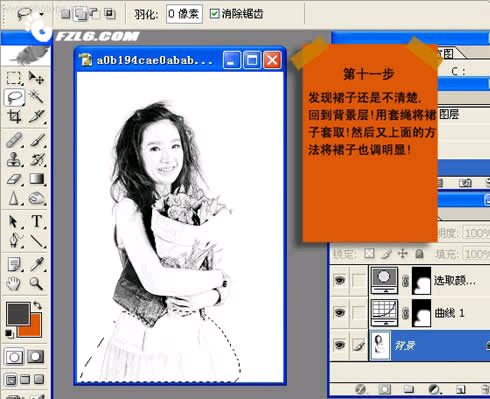
十二、上面的修复工作完成以后,执行CTRL+SHIFT+E合并可见图层,再执行CTRL+U降低一些图像的饱和度,然后执行滤镜-锐化-USM锐化,锐化数量为32%,半径为2.0像素,阈值为1色阶。
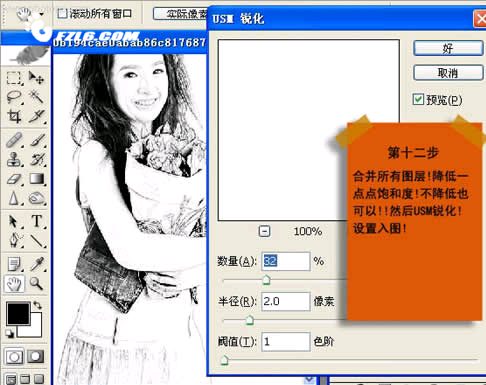
十三、这个时候的素描鼠绘照片就差不多完成了,我们再在上面添加一些类似于铅笔写的文字,还可以加上边框来装饰。。。