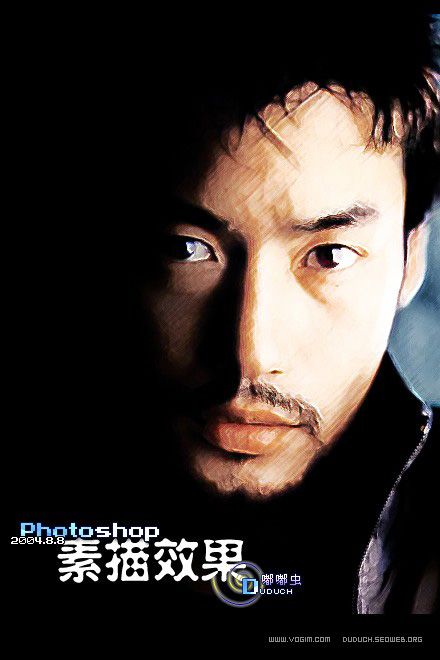
一、用photoshop将需要制作成仿素描水彩画效果的素材照片打开,将背景复制一层,得到背景副本图层。
二、执行图像-调整-去色,快捷键:CTRL+SHIFT+U
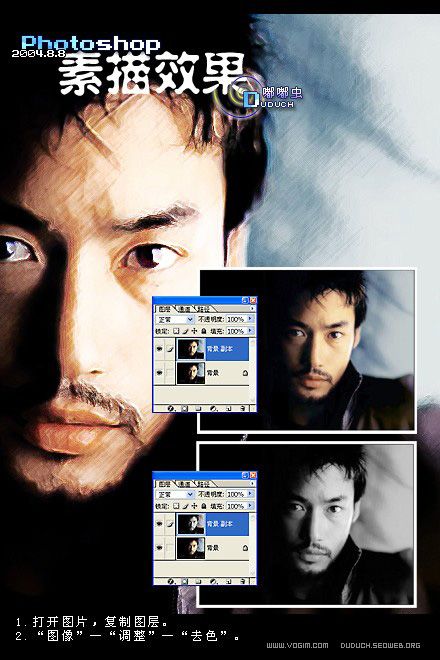
三、执行滤镜-画笔描边-强化的边缘,边缘宽度为1,边缘亮度为38,平滑度为5。
四、接着把背景副本图层的混合模式设为叠加。
五、图层——拼命图层,或执行CTRL+SHIFT+E合并可见图层。
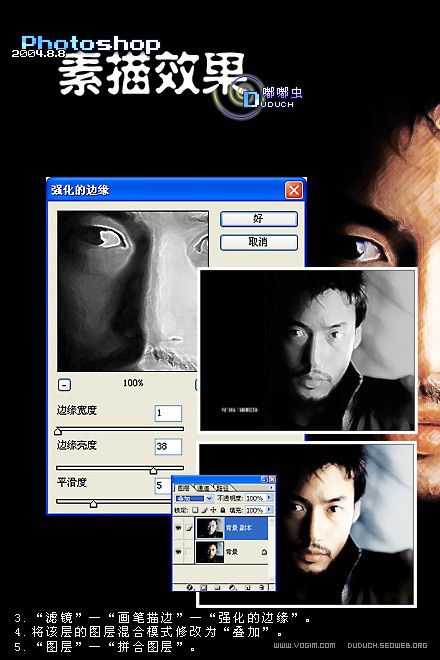
六、再次对合并后的背景层执行复制(快捷键:CTRL+J)。
七、执行滤镜-艺术效果-彩色铅笔,铅笔宽度设为2,描边压力设为10,纸张亮度设为25。
八、执行图像-调整-反相,或执行快捷键CTRL+I 。
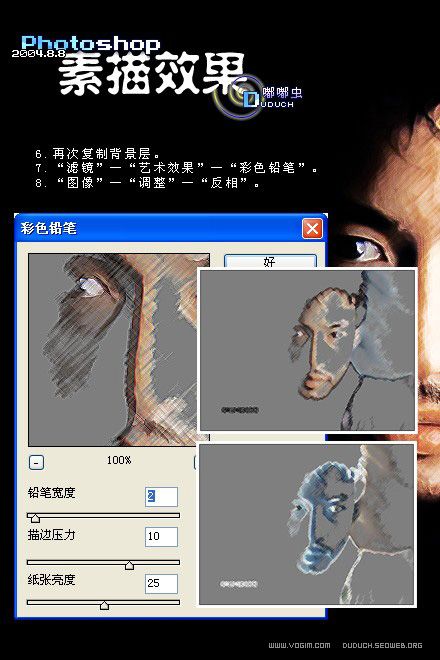
九、图像-调整-去色(快捷键:CTRL+SHIFT+U)
十、接着把背景副本图层的混合模式设为叠加。
十、图层——拼合图层,或CTRL+SHIFT+E合并可见图层。
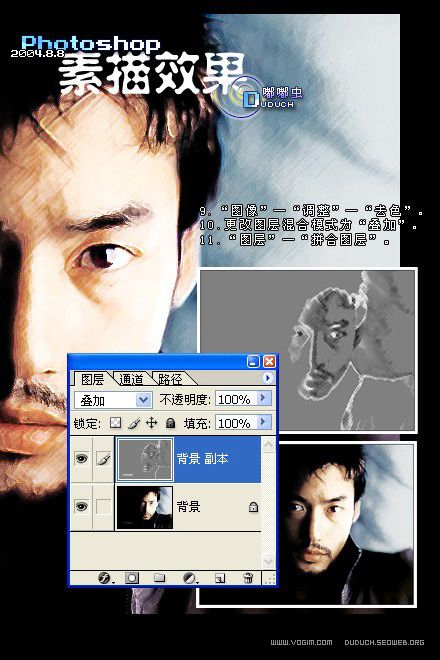
扩展思维:
★最后一步合并图层后,去色,就可以得到黑白素描效果。
★如果能再配合一些素描素材背景,效果会更突出。
★尝试其它图层混合模式,可以得到很多不同的效果哦。
