
一、用图像处理软件Photoshop把需要调制成清新蓝色调的素材照片打开,对背景图层执行右击复制,得到新的图层,在新的图层上对照片进行降噪处理,处理完毕以后,再进行复制一层。

二、把下面两层的眼睛关闭,暂把它们隐藏起来,选中最上面没有隐藏的图层,执行“图像-模式-Lab颜色”命令,将图像由RGB颜色模式转到Lab颜色模式下来。
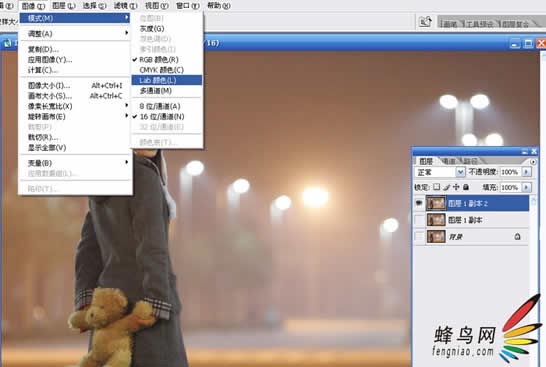
三、点击来到通道面板下,对明度通道执行右击复制,得到明度副本通道。
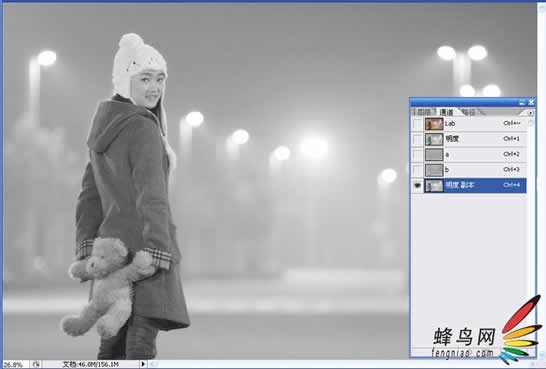
四、回到图层面板,执行“图像-模式-RGB颜色”命令,把图像的模式由Lab颜色转回到RGB颜色,再新建一个图层,把明度副本通道中的内容复制并粘贴到该图层上来。

五、接着再创建一个新的图层,用蓝色进行填充,填充的颜色值为#0036FF。

六、再把填充了蓝色图层的混合模式更改为叠加。

七、把图层1副本复制得到图层3,图层2复制得到图层2副本,再给图层2添加图层蒙版,用黑色画笔工具在蒙版上把脸部擦出来,再把图层2副本的混合模式设为柔光,图层3的混合模式设为色彩,最后再进行整体的适当调整。

得到最终的清新蓝色照片效果,如下图所示:
