

一、把我们需要用到的图像处理软件Photoshop打开,再把需要处理成柔美素雅效果的婚纱照片导入到Photoshop中去,观察婚纱照片,发现整个照片有点偏暗,所以我们就先把照片提亮,执行“图像-调整-曲线”命令(快捷键CTRL+M),曲线的设置可以参考下图。
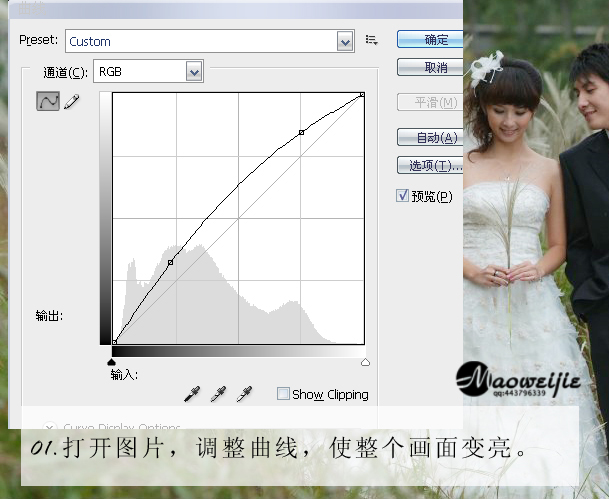
二、接着再对图像进行色阶处理,执行“图像-调整-色阶”命令(快捷键CTRL+L),分别对RGB、蓝、红通道进行色阶调整,详情请参考下图。
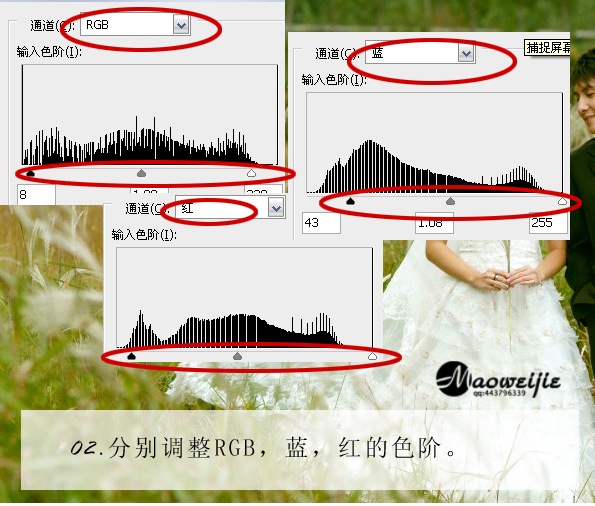
三、点击图层面板下方的“创建新的填充或调整图层”按钮,选择创建渐变映射调整图层,如图,蓝色渐变到米黄色,完成后,再将图层模式设置为柔光,图层的不透明度降为70%。
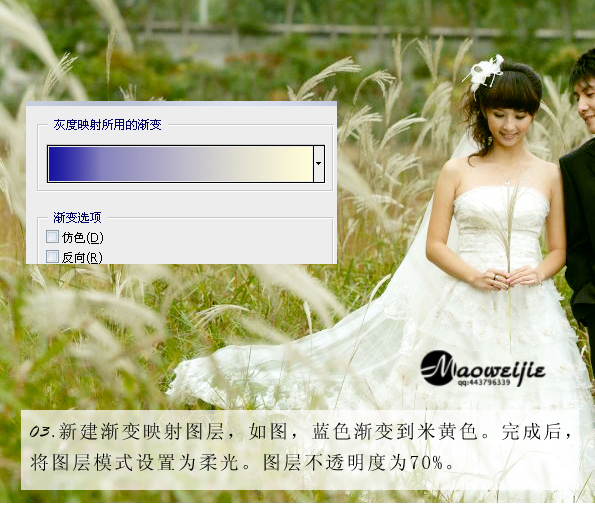
四、再选择创建一个可选颜色调整图层,分别对蓝色、绿色、中性色进行参数调整,参数设置如下图如示,完成以后,再用透明度为40%左右的画笔把婚纱照片中人物的脸部擦出来。
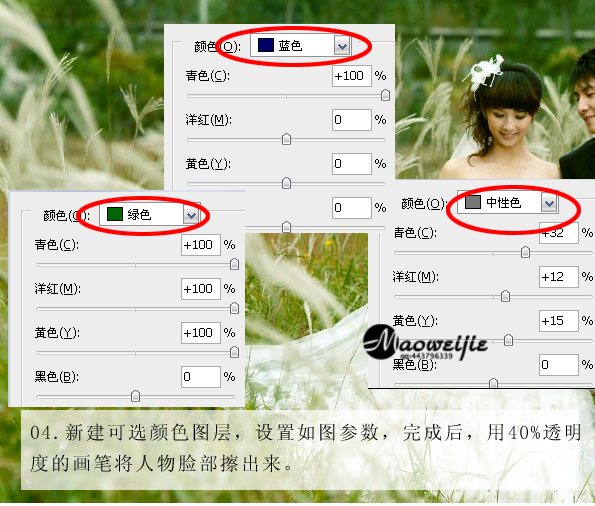
五、下同我们再接着创建一个曲线调整图层,调整如图各通道的曲线,确定后,用不透明度为36%的黑色画笔,把婚纱照片中的人物涂抹出来。

六、再创建一个可选颜色调整图层,参数设置见下图所示,完成后,再用不透明度为36%的黑色画笔在人物脸部涂抹一次。
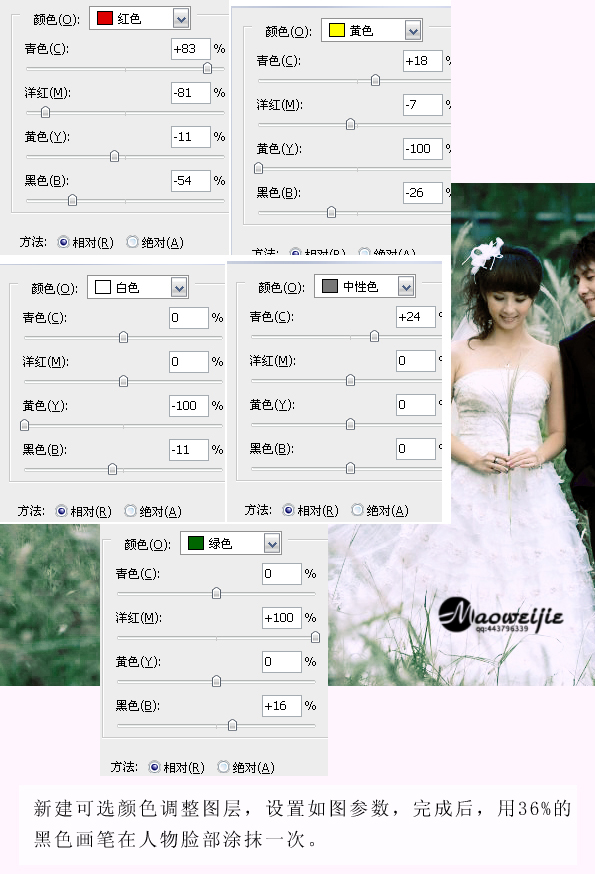
七、再对可选颜色执行CTRL+J复制一层,将复制出来的可选颜色副本层的混全中模式设为柔光,图层的不透明度降至55%,接着再用画笔工具,适当地将人物擦出来。

八、稍微降低图像饱和度,调整如图参数的可选颜色。
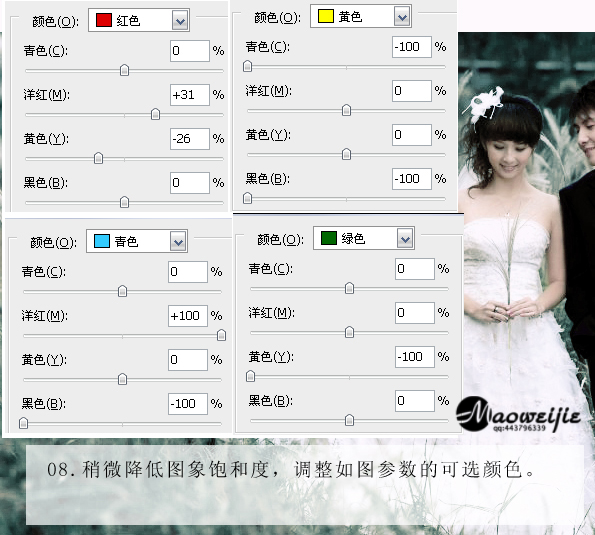
九、最后用加深工具,适当压暗边缘,再做下整体调节。

下图就是最终完成的柔美素雅婚纱照片的效果图:
