
夸张广告图片的后期制作完成效果图如下所示:

在后期制作过程当中需要用到的素材图片:


一、打开图片,首先我要把画面变亮,一般大家都是直接用画曲线或色阶,如果这样直接提亮会丢失很多细节,我这里这种方法是提取中性灰选区来提亮画面,这样可以很好的保留细节,出现警告框时点确定就行了,居然看不到选区,但选区依然存在。
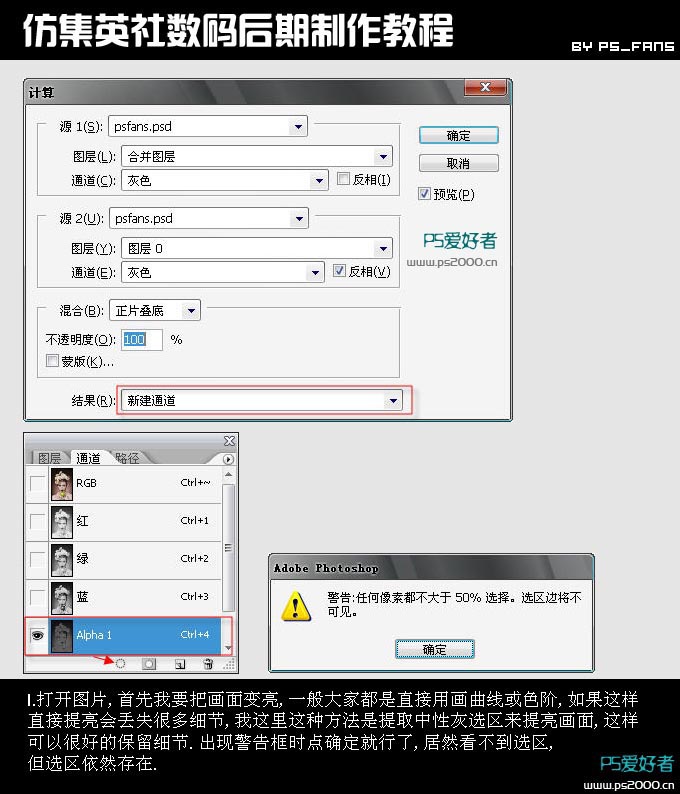
二、添加曲线调整图层,分别对RGB(提亮)和红通道(加点青色)进得调整(如图)。
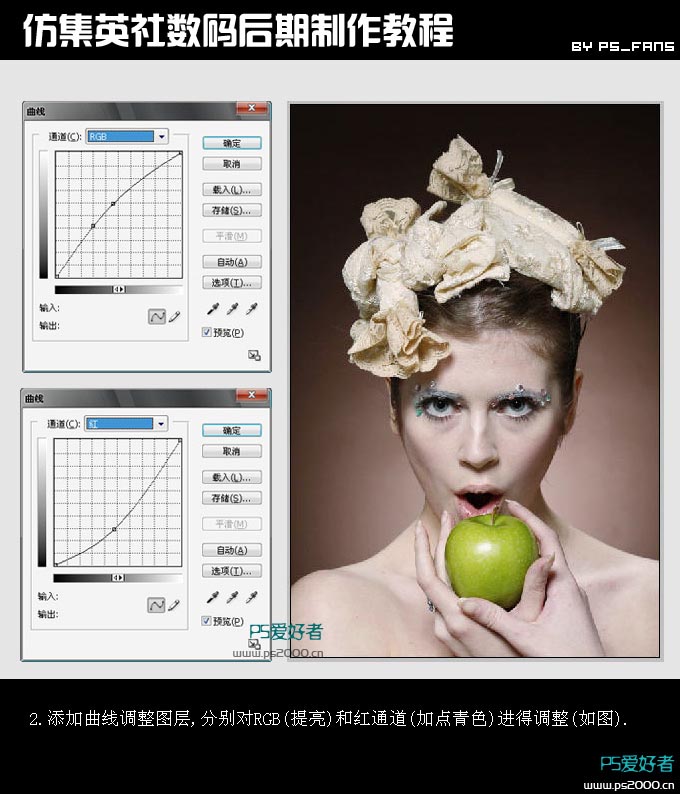
三、复制背景图层(图层0),移到顶部,把不透明度设为40%,并添加蒙版,涂出腮红,这步主要是适当降低饱和度。
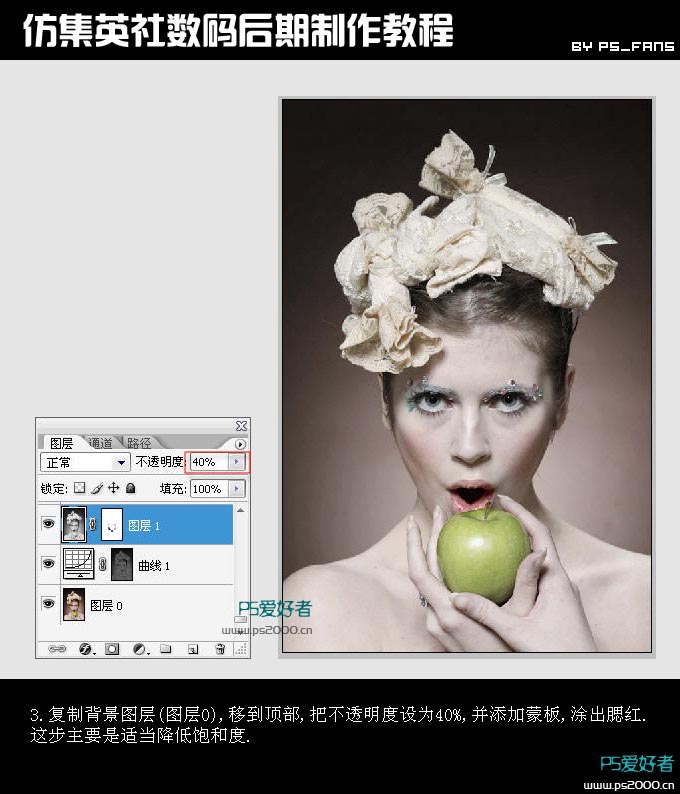
四、这步主要是磨皮,首先我按CTRL+ALT+SHIFT+E做一个盖印可见层(图层2),然后用磨皮滤镜进行磨皮,这里我推荐Neat Image,这是一个PS滤镜插件,用起来方便快捷,可以节约不少时间,磨好后再对不妥的地方进行适当修饰,如眼袋和鼻梁可以用修补工具进行修复。
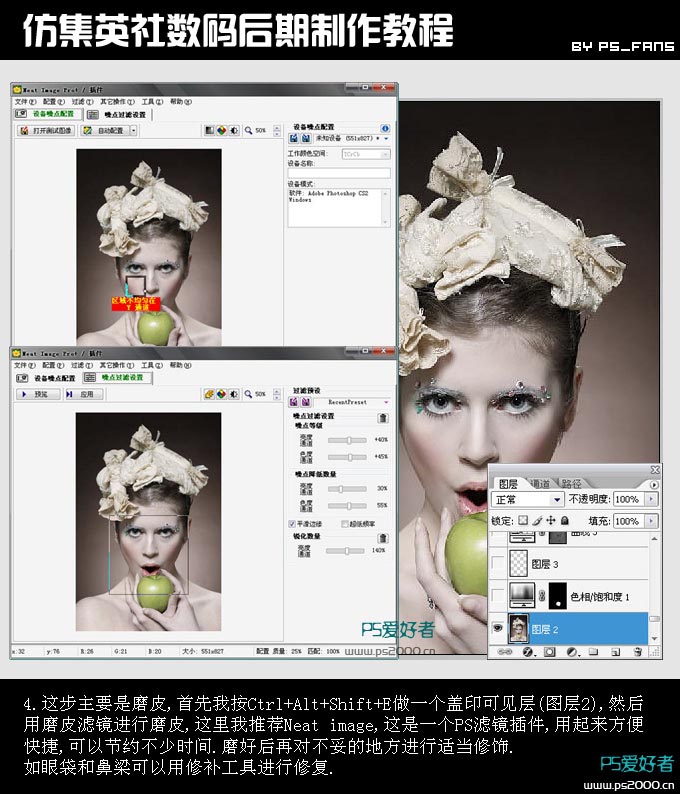
五、这步是对苹果进行变色,添加“色相/饱和度”调整层先在编辑栏里选绿色,然后用吸管吸取苹果的颜色再进行色相/饱和度及明度的调整,然后把蒙版填充黑色,只把苹果涂出来。
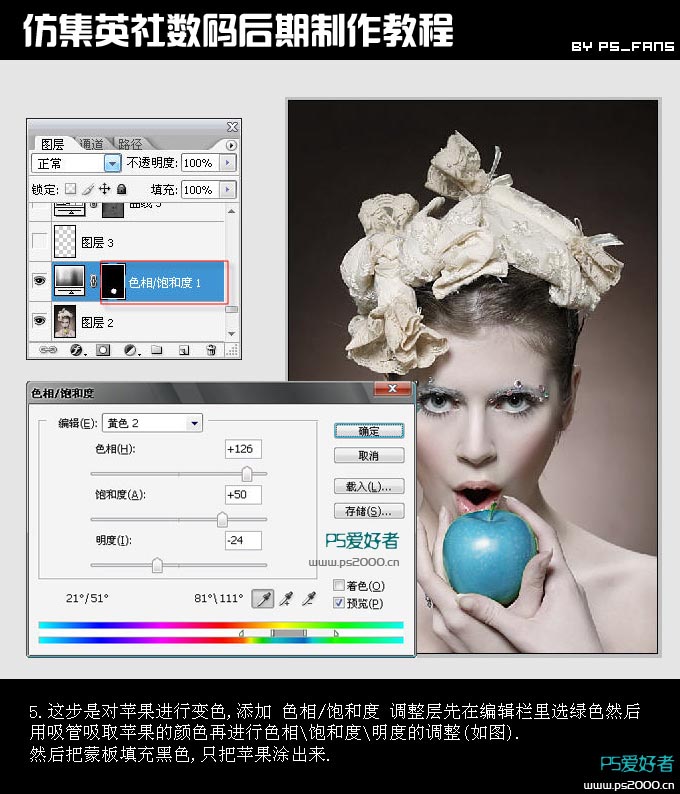
六、这步对背景加放射效果,先新建一层,用青色画笔(如图)随便在画上一些线条,然后执行“滤镜-模糊-径向模糊”(参数如图),如果效果不明显可以按CTRL+F多执行几次,还可以复制几层增加效果。
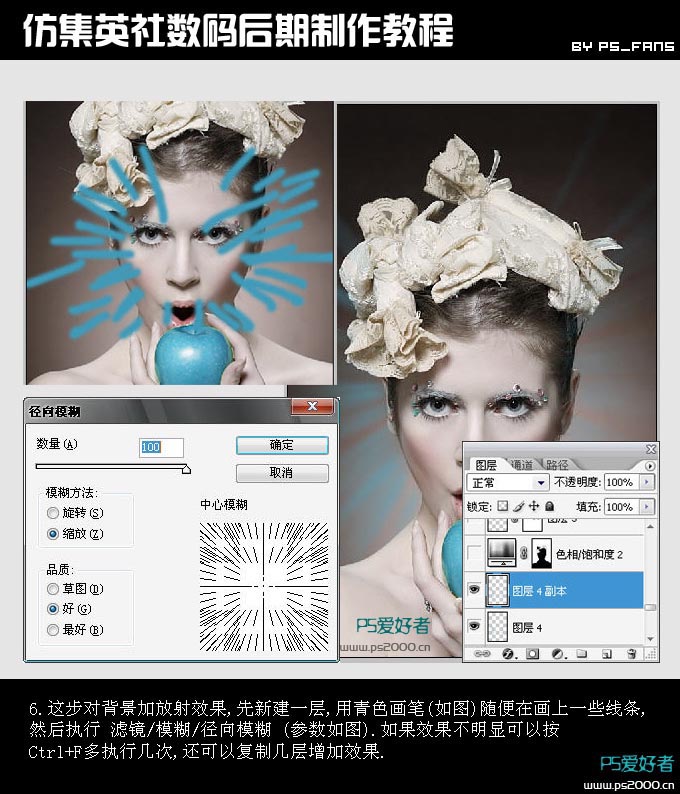
七、这步是要改变整体背景的颜色,也是添加“色相/饱和度”调整层,把差色选项打勾,参数如图,然后在蒙版上把人物涂出来(这里是要先把人物抠出来)。
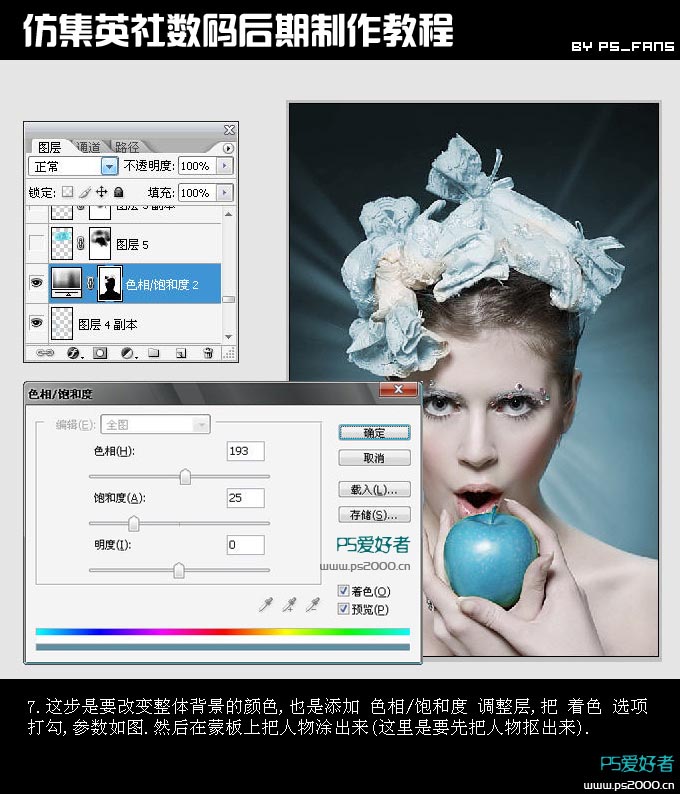
八、从这步开始就是后期装饰了,选要下载一种钻石珠宝的笔刷,然后载入,选其中一种(如图),然后新建一层后,在人物的头饰部位随便刷。
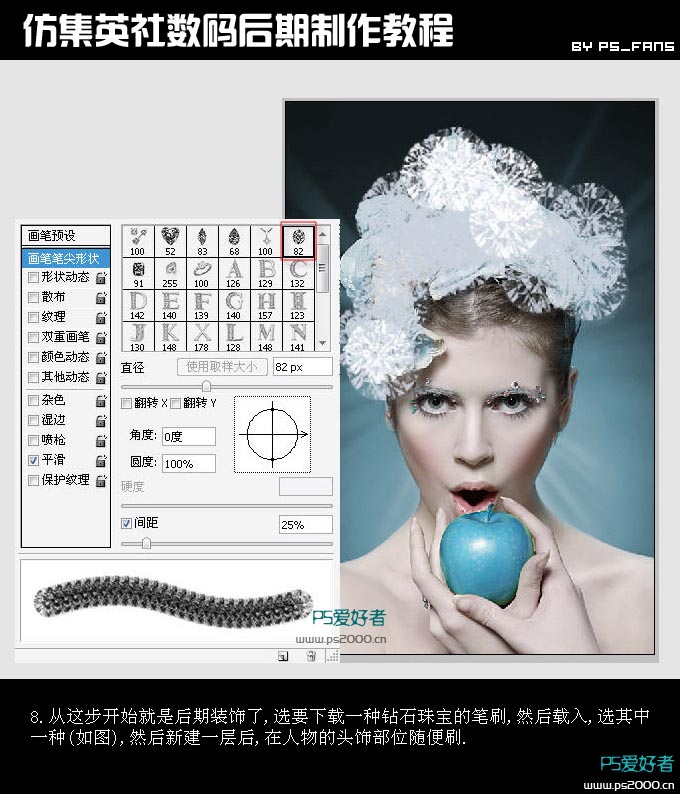
九、为了增加真实感,找一幅珠宝饰品,不过先要将其抠出,然后再拖入我们制作的图中,用自由变换工具控制大小并摆放好位置,再用软橡皮擦进行边缘的溶合,最后在上面再用刚才的钻石笔刷刷一下。

十、这步再找一个饰品素材,抠出中间像钻研的部分,拖放到我们制作的图中,再对其进行着色,以适应环境,这里的着色不用我讲大家也应该知道怎么做了。
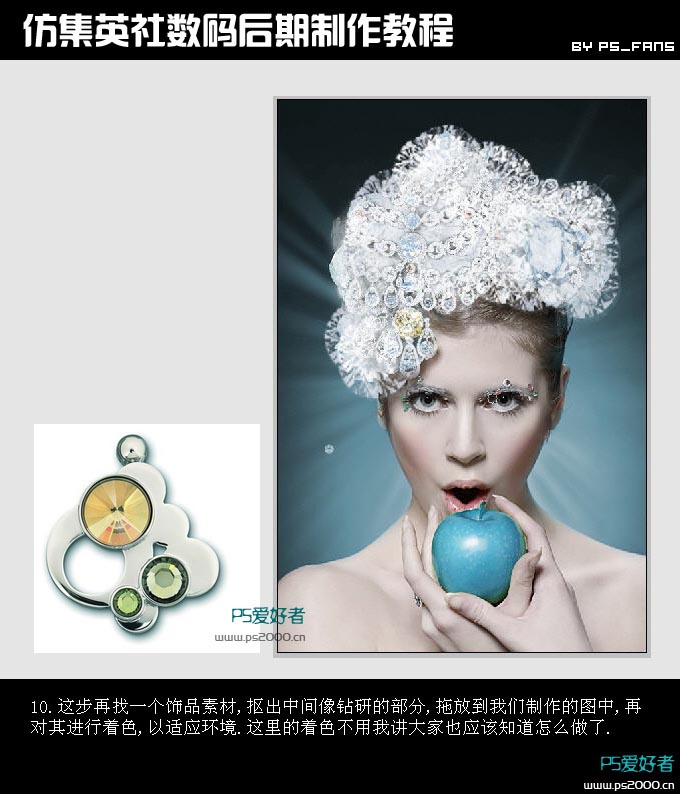
十一、这步要做的就是复制出很多这种钻石,再用自由变换调整大小和位置,右边的也同样复制出来。

十二、最后用各种星光笔刷进行修饰,所以做后期朋友一定要多准备一些好的笔刷,最后对笔刷的颜色进行调整,使其更溶于图中,到此整个后期基本完成。

下图就是我们最终把夸张广告图片进行后期制作完成的效果图:
