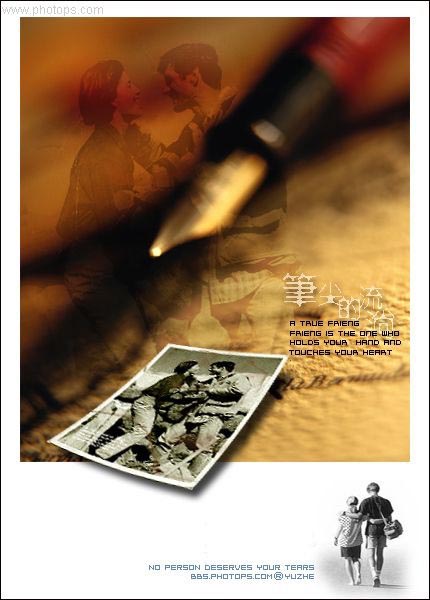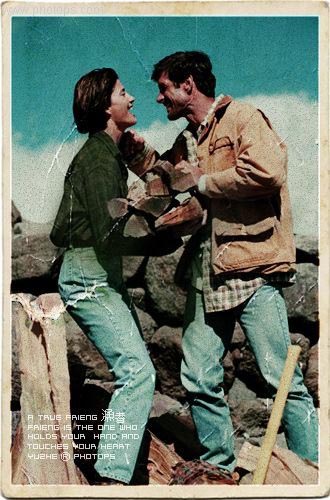
素材照片:

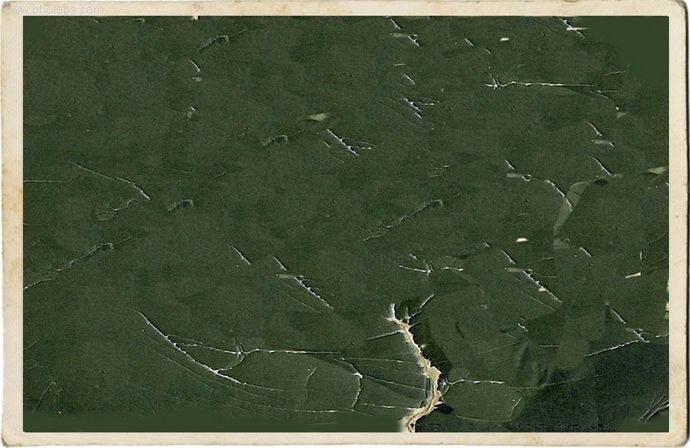
提示:照片的大小应在边框内,即保持陈旧的边框效果,不必花精力去调整它。
一、关于破旧老照片的处理,有很多种方法,只要达到效果,各有各的妙处,这里说的方法,简便快捷,比较容易,适合喜欢偷懒的朋友。
打开本教程提供的老旧照片素材图,然后把需要调整的照片复制粘贴过来,图层模式设为“柔光”,如图所示,基本效果马上显现,只是还显得暗了些,没事儿,马上就可以做好。

二、连续复制照片图层两到三次,直到觉得比较亮为止,这个没有什么规律可言,完全根据不同的照片而定。
之后我们再作一些调整,注意,这次要打开菜单栏中的“图像-调整”,进行色阶、饱和度的调整,这里为什么不用经常说的“创建新的填充和调整图层”呢?
道理是这样的:我们如果在“图像”菜单里进行操作,仅对单张图片进行修饰,而不是对全图,如果用“创建新的填充或调整图层”操作,就是对全图进行调整,这要根据我们要做什么机关报效果来定,两种方法都可以运用的,反复对比就清楚了。
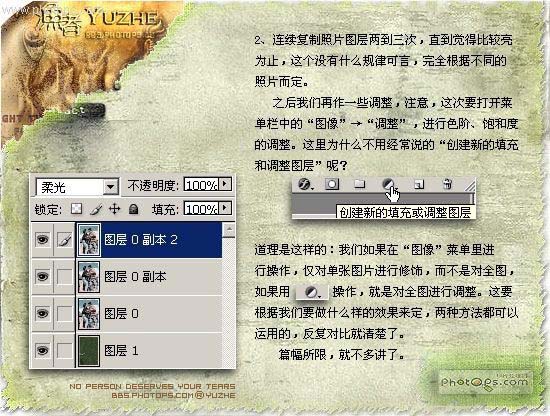
三、新建一个图层,填充为黑色。把前景色设为黑,背景色为白。要干嘛?我们接下来要给照片添加一些杂色,使其更具陈旧的效果。
按上述设置好后,执行“滤镜-杂色-添加杂色”命令,数量为25,高斯分布,勾选单色,都做好后,执行快捷键CTRL+I进行反相处理。
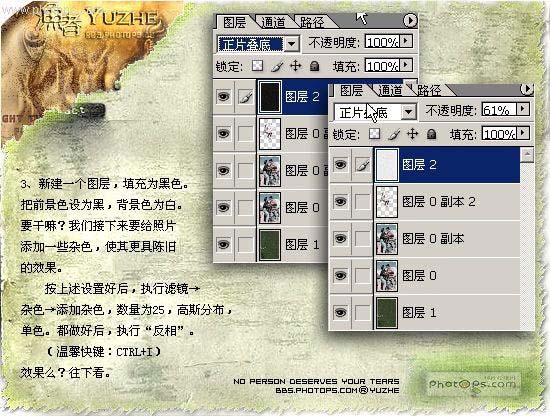
四、大家可以看到,添加杂色后,黑乎乎的一片,一般情况下,碰到这种情况,执行快捷键CTRL+I进行反相处理,会得到较满意的效果。
还是不够酷,为什么呢,因为杂色太多了,影响到整体效果,没关系,把透明度降低一些就OK了。

五、这样就完成了,很是简单,关键在于有一张好的素材图,因为,碰到比较酷的图,收藏起来,总有用得着的时候。

下图就是带着边框的破旧照片效果图:
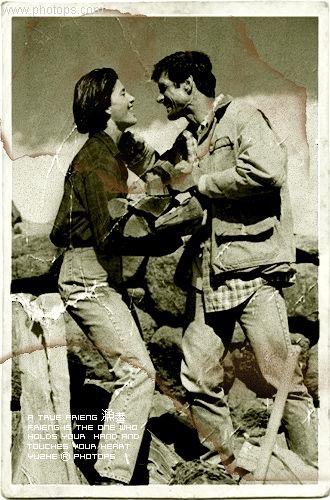
将破旧照片用到其它的图片中当作素材: