
最终效果图

一、用图像处理软件Photoshop打开一张需要调成梦幻仙境效果的素材风景照片,按快捷键CTRL+J复制一个图层:

二、对复制得到的副本图层执行“滤镜-模糊-高斯模糊”命令,在高斯模糊的设置面板上,把模糊的半径设为3像素。
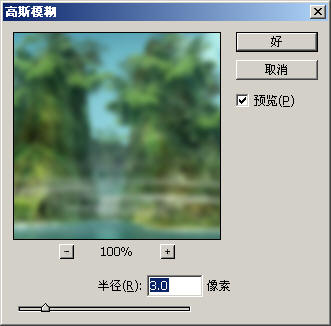
三、把设置完高斯模糊的背景副本图层上的混合模式改成“滤色”
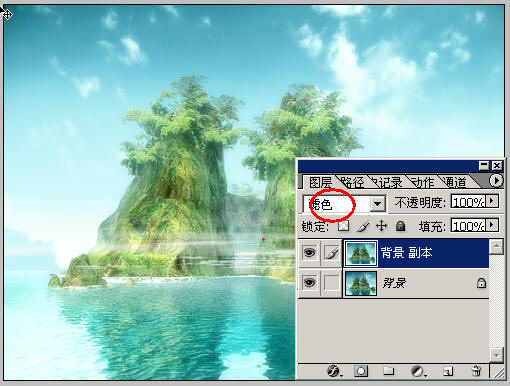
四、再复制该复制层,设前/背景色 (照片中最深的颜色和最浅的颜色,用吸管选),执行图像=调整=渐变映射,再把图层改混合模式为改“强光”:
(照片中最深的颜色和最浅的颜色,用吸管选),执行图像=调整=渐变映射,再把图层改混合模式为改“强光”:
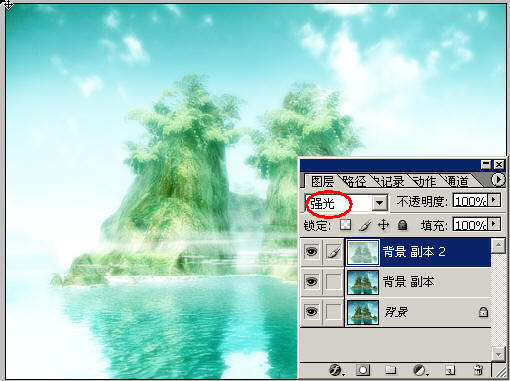
五、拼合所有图层,最终效果:

注:渐变映射的颜色不同,图层混合模式的不同会造成不同的效果。
我所做的另外一种效果:
