
你是不曾经试过把普通照相机照的照片用扫描仪保存成数字格式,储存入电脑里,又或者用数码相机直接把自己“摄”入电脑,是不是觉得很好玩。
虽然有些软件也提供相集的功能,也有不错的相架,但是那些都是别人做的,如果用自己做的相架,放自己的照片,是不是觉得别有一番情趣,自己亲手做的,一定会很有意思。好了,下面我们开始吧。
一、新建一个背景为白色,宽350Pixels(像素),高280Pixels(像素)的文件,新建一个图层,再从上标尺和左标尺各拉出两条辅助线,(图1)这样有助于图像的定位,做出来的图像的位置更加精确。
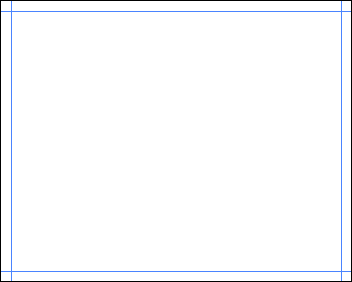
二、从左上角的辅助线的交叉处建立一个直径为80 Pixels(像素)的正圆,再随便用一种颜色填充,如(图2)。
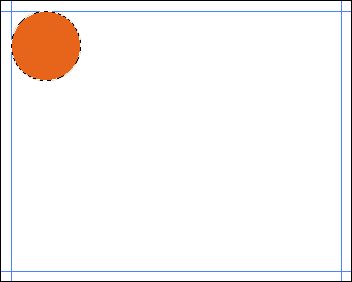
三、复制Layer 1,把刚复制的图层命名为Layer 2,并用Move Tool(移動用具)(快捷键V)移动工具把Layer 2向右平移到右上角的两条辅助线上,如图3。
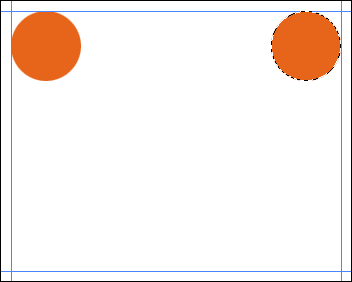
四、CTRL + D取消选区,从上标尺处向下再拉出一条辅助线,放到200落不明Pixels(像素)处,复制Layer 2,命名为Layer 3,并用Move Tool(移動用具)(快捷键V)移动工具把Layer 3向下平移到右下角刚拉出来的辅助线上,如图4。
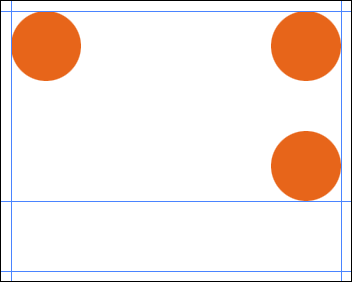
五、复制Layer 1,把刚复制的文件命名为Layer 4,并用Move Tool(移動用具)(快捷键V)移动工具把Layer 4向下平移到左下角辅助线上,如图5。
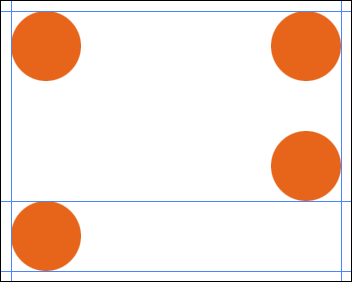
六、从左标尺处拉出一条辅助线到130 (像素)Pixels处,复制Layer 3,命名为Layer 5,用Move Tool(移動用具)(快捷键V)移动工具把Layer 5移动到如图6的位置上。
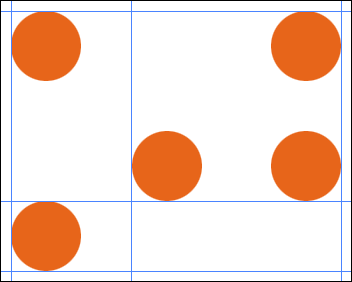
七、新建一个图层,用画圆工个画一个小圆,并且用随便填充颜色,如图7所示。
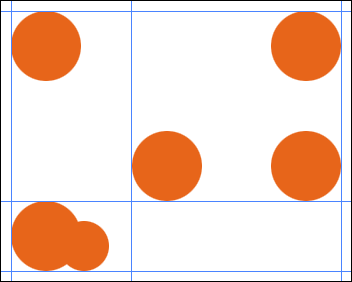
八、隐藏背景层,在层面板的右上角的黑色三角形处按左键,在弹出的菜单中选择Merge visible(合并可见)合并所有可见图层,图8。
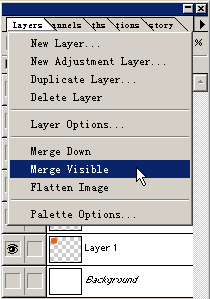
九、用矩形选择工具把所有圆的之间连接起来,并填充,如图9。
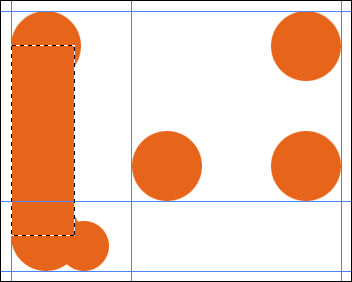
十、继续把其它的圆也连接起来,如图10。
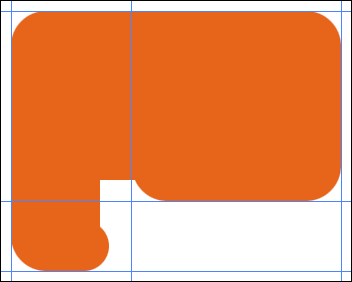
十一、选择画圆工具画一个圆,把圆的上边线和左边线对齐,如图11所示。
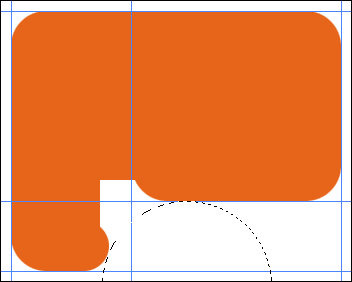
十二、把选区反选(CTRL + SHIFT + I),Select + Inverse,如图12。
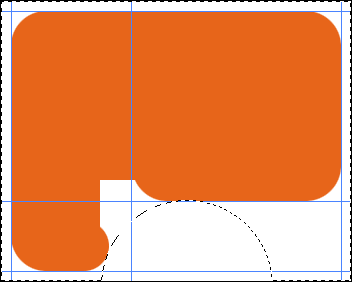
十三、用矩形工具把多余的选区去掉,按着ALT键,选择多余的部分就会减掉的,完成后,填充颜色,效果如图13。
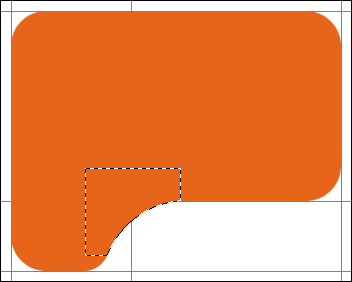
十四、CTRL + D取消选区,按着CTRL键不放,在层面板上用鼠标左键单击Layer 5,把有颜色部分全选,然后新建军一个层Layer 6,把Layer 5删掉。图14。
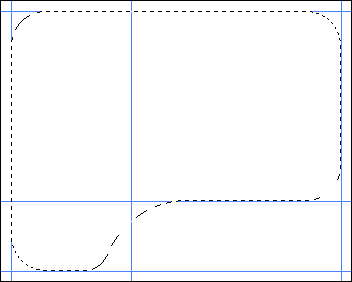
十五、到此为止,相架的边沿已经出来了,接下来就是做效果了,用一种你喜欢的颜色填充选区,我这里用了(808080),图15。
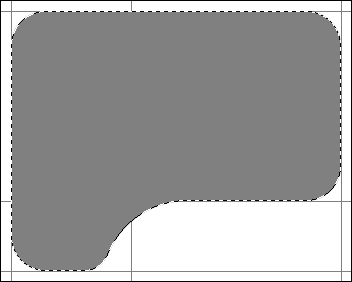
十六、新建一个图层Layer 7,选择喷枪工具,Airbrush Tool,快捷键J,在Brushes(画笔)面板选择一个合适的Brush(笔刷),如图16。
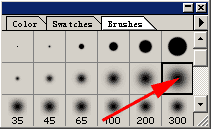
十七、在Layer 7上,把前景色设定为白色,用Airbrush Tool工具喷出图17的效果。
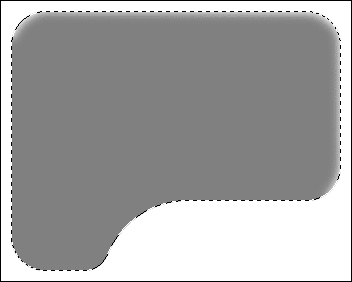
十八、新建一个图层Layer 8,把前景色设为(333333),也是用Airbrush Tool工具喷出图18的效果。
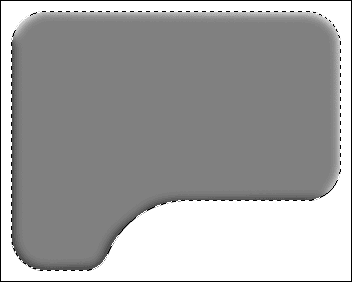
十九、View(视图)->Show(显示) Guides(参考线),显示辅助线,在距原来的那些辅助线25 Pixels(像素)处分别设定一条辅助线,如图19。
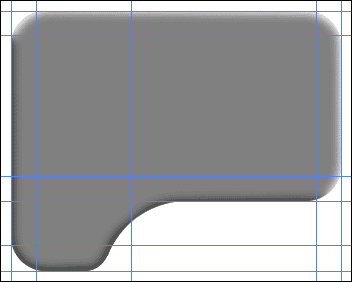
二十、新建一个图层Layer 9,用画圆工具画一个直径为50 Pixels(像素)的正圆,填充为白色,然后把选区移动,到辅助线的各个交叉点填充,使其成为下成的样子。图20。
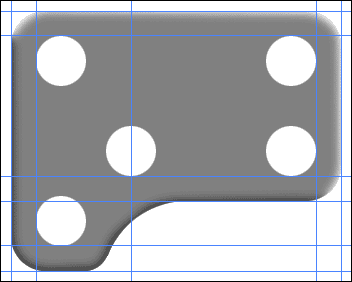
二十一、然后再用矩形工具和圆形工具把它做成下面图21的样子,步骤和前面的一样,这里就不再重复。
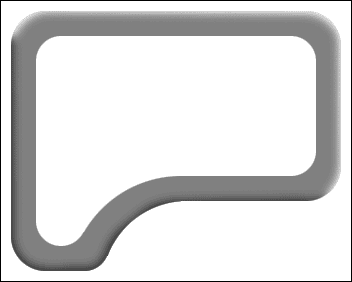
二十二、按着CTRL键不放,用鼠标左键单击图层面板上的Layer 9,把白色选择起来,图22。
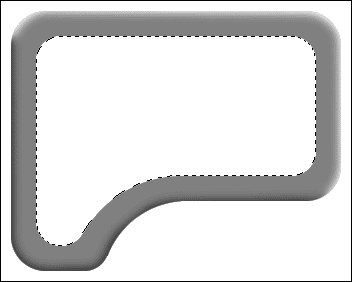
二十三、新建图层Layer 10,删掉Layer 9,把背景设为黑色,前景设为白色。用Linear(线性) Gradient Tool渐变工具从下到上进行一次渐变。效果如图23。
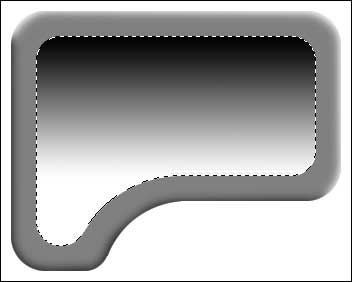
二十四、缩小选区,Select(选择)->Modify(修改)->Contract(收缩)命令缩小2 Pixels(像素),参数设置如图24。
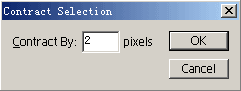
二十五、直接按键盘上的Delete删除选区,效果如图25。
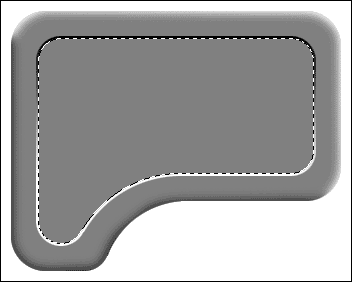
二十六、首先保存选区,这一步对以后加入照片有帮助,一定要做,如果不做,那工作就要多做了,Select(选择)->Save Selection(储蓄选区),在弹出的窗口的Name输入一个名字,OK,保存。图26。
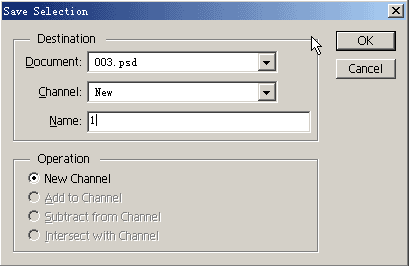
二十七、把这个文件保存后,最小化,开始建立一个宽高各为20 Pixels(像素),背离景为透明的文件,图27。
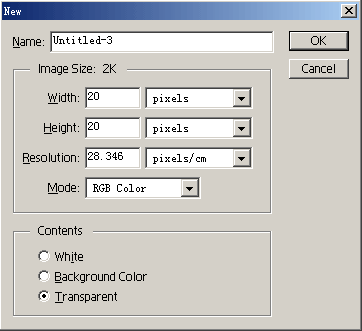
二十八、放大1200倍后填上如图28的颜色,也可以用自己喜欢的图形。下图是放大1200后的样子。
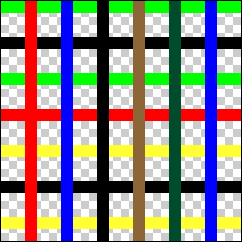
二十九、按CTRL + A 键全选图像,选择Edit(编辑)->Define Pattern(定义图案),将选择图形设置为样本(填充图形),图29。
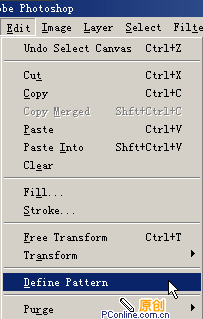
三十、最大化刚才的编辑的文件,在图层面板选择Layer 6,如图30箭头所指,按着CTRL键不放,用鼠标左键单击图层面板的图层(Layer 6),把Layer 6内的图像选择起来。图30。
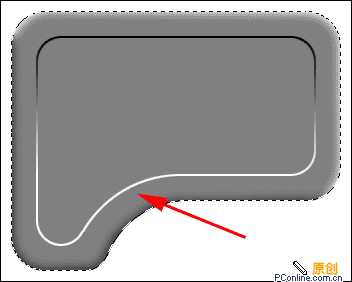
三十一、在Layer 6上面新建一个图层,一定只能在Layer 6上面,命名为Layer 11。Edit(编辑)->Fill(填充),图31,把“Use(使用)选择为Pattern(图案),Opacity(混合)为20,效果如图32。
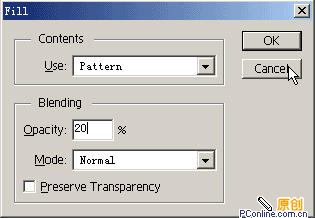
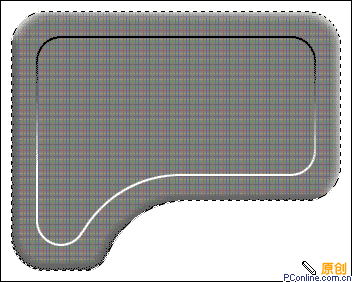
三十二、又新建一个图层,命名Layer 12,使用Line Tool 画线工具,快捷键N,在Line Options面板,把Weight设为5 Pixels,图33。
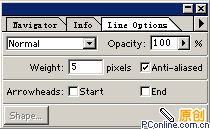
三十三、前景色为黑色(000000),画出如图34画直线。
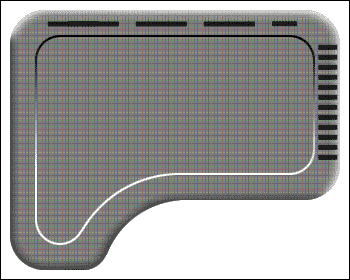
三十四、新建一个图层,把前景色设为白色,把Line Options面板的Weight设为1 Pixels,图35。
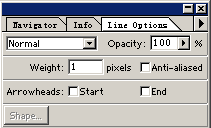
三十五、在黑色的线条下线再画一条白线,效果如图36。并设置透明度为80。图37。
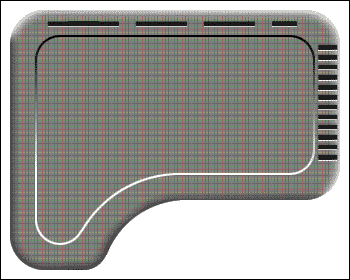
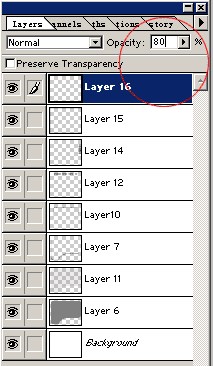
三十六、新建一个层,在左上角用画圆工具画一个正圆,再用Radial(径向) Gradient Tool渐变工具渐变,并复制这一层,把复制的用Move Tool工具移到图像的右下角,效果如图38。
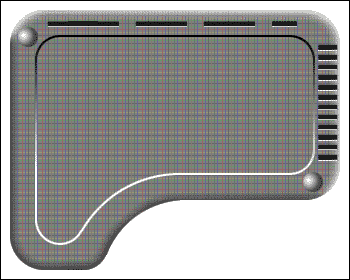
三十七、再用前33、34、35步面画直线的方法实现图39的效果。
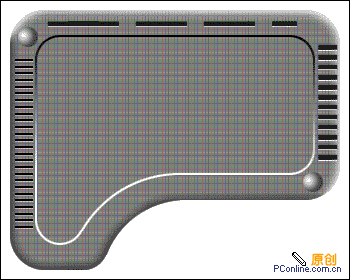
三十八、记住,在背景层(Background)的上面(一定是背景层)(图40)用圆形工具矩形工具画一个下面这个形状,图41。
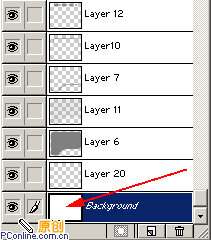
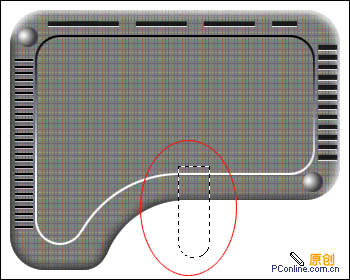
三十九、用Reflected Gradient Tool渐变工具进行渐变,颜色设定如图42。效果如图43。
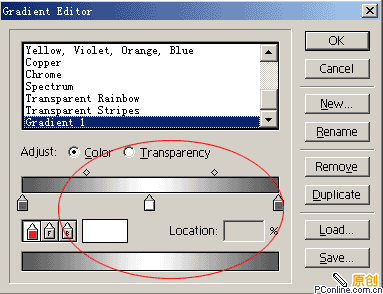
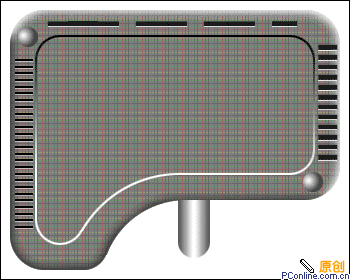
四十、填充上一些线条,并不断复制,做出图44的效果。
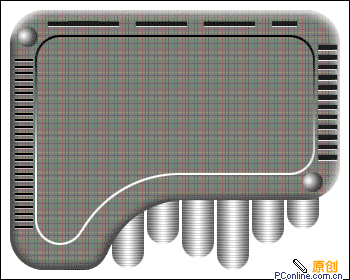
四十一、按自己的爱好,加上一些不同的效果,阴影、浮雕等等,看到漂亮就可以了,这些都是自己做出来的。如图45。
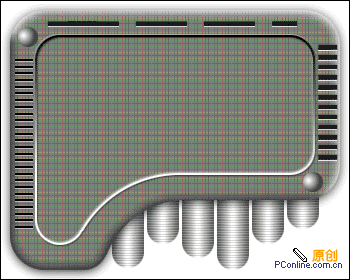
四十二、好了,到此为止,我们已经做了不少功夫了,我们把自己的照片放上去吧,差不多大功告成了,真是开心,是不是呀!Select(选择)->Load Selection(载入选区),把原来储存的选区读出来。如图46。
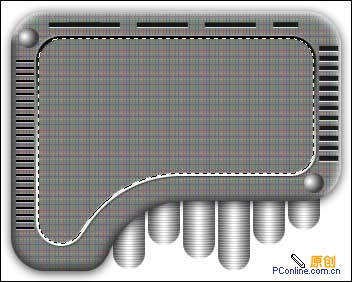
四十三、找一幅自己喜欢的照片,打开。把图46的选区拖到照片上,这样就和要放的图像的位置刚刚好了,如图像47。

四十四、把图像的选区羽化2 Pixels,CTRL + C复制,返回文件,CTRL + V粘贴,OK了,是不是很漂亮,太好了。图48。
四十五、步骤是不有点多,不过没有办法啦,想做漂亮一点的东西就一定要用多一点时间了,如果大家有足够的时间,可以试着做一下。
