


本教程用的是Photoshop CS3 (Photoshop CS3下载地址)
一、打开原图片,用智能魔棒工具选取人物,注意智能魔棒工具,增加选区减去选区的运用及画笔大小的选择和在人物边缘部位的拖动。
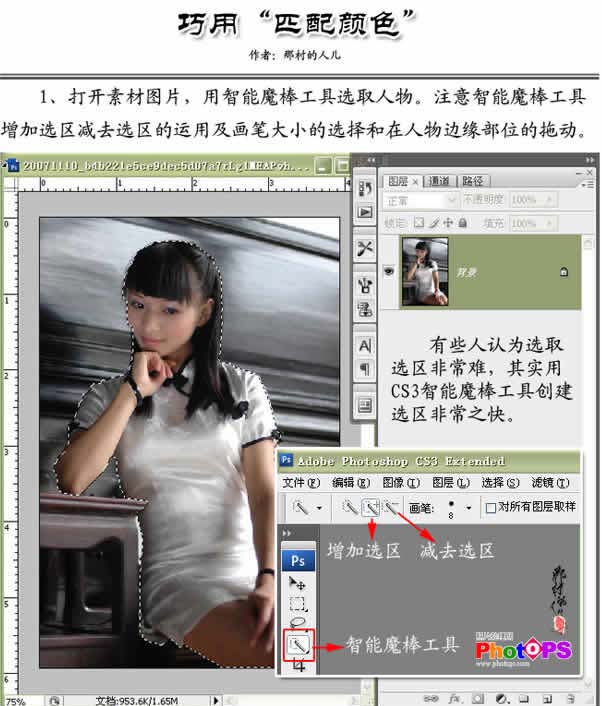
二、进入通道面板,存通道,并给通道时行重命名。
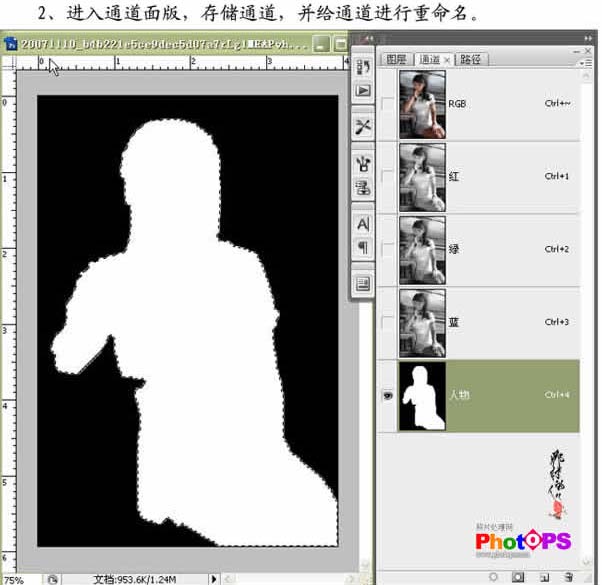
三、依次建立背景,椅子选区通道,如下图:
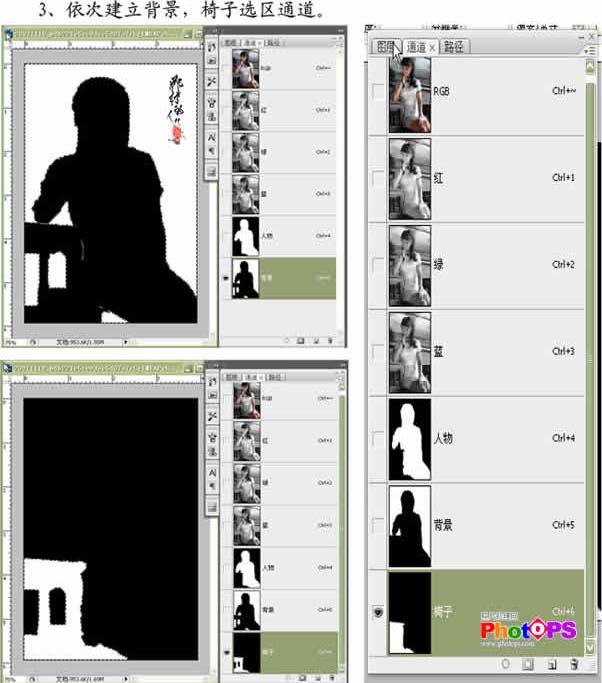
四、进入图层面板,载入背景通道选区(ctrl+alt+5),复制。

五、打开风景素材图,因为我需要用这张油画风景的调子匹配到人物照片里。

六、选中人物文件中的图层1,执行滤镜-调整-匹配颜色,要“源”那里找到匹配的风景图片,“明亮度”设置为50%,这个数据视图片进行调节,经过这步操作,人物图片背景就配上了一个黄调背景。
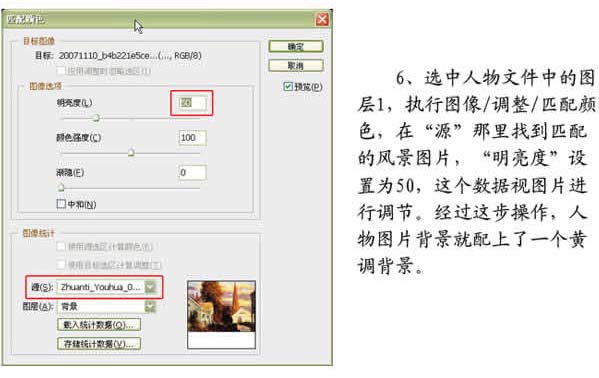
匹配后的效果如下图:

七、创建图层蒙版,用黑色画笔在人物边缘涂沫多出的匹配颜色,使人物与背景很好的融洽在一起。

八、选中风景图片,用裁剪工具进行裁剪,得到如图所示的白色方框部分,我们要用这一部分的色彩来匹配椅子的颜色。
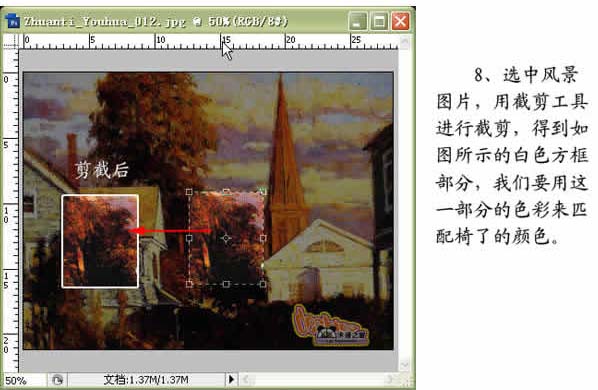
选中人物文件,选中背景层,裁入椅子选区(ctrl+alt+6),复制(ctrl+j)得图层2,执行图像-调整-匹配颜色操作,在“源”那里选中裁剪后的风景图片,经过这一步操作,椅子的颜色变得古香古色了。
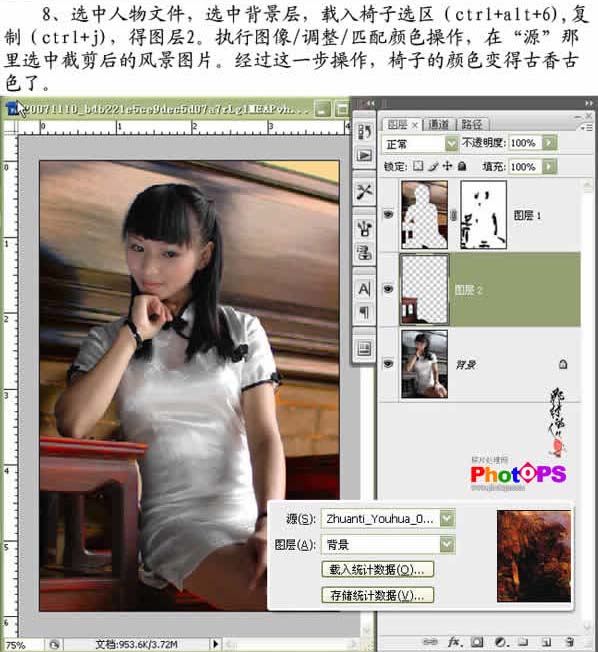
九、创建图层蒙版,用黑色画笔擦去多余部分的色彩。
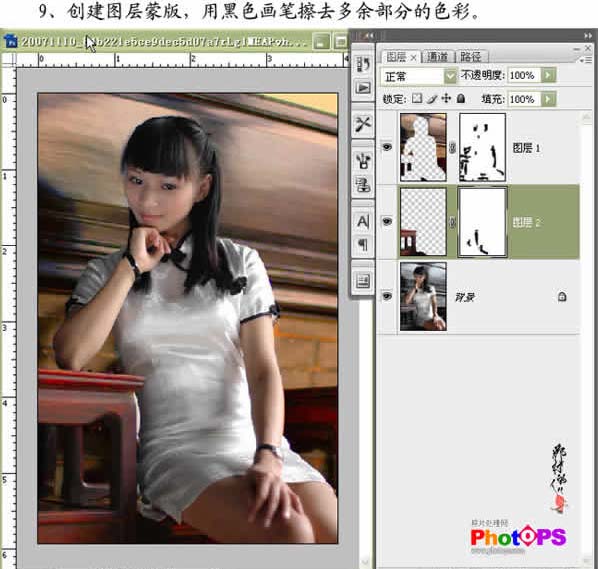
十、选中风景图片,在历史记录面板退回到第八步操作前面,使风景图片变为整张,然后用裁剪进行裁剪,得到如图所示的白色方框部分,我们要用这一部分的色彩来进行人物颜色的匹配。
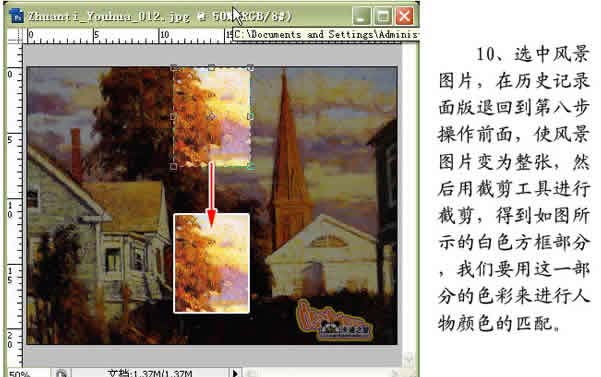
十一、选中人物文件,选中背景层,裁入人物选区(ctrl+alt+4),复制(ctrl+j),得图层3,执行图像-调整-匹配颜色,“源”选择刚才裁剪的黄色部分,其它数据的设置峥“匹配颜色”面板,图层混合模式为“柔光”。
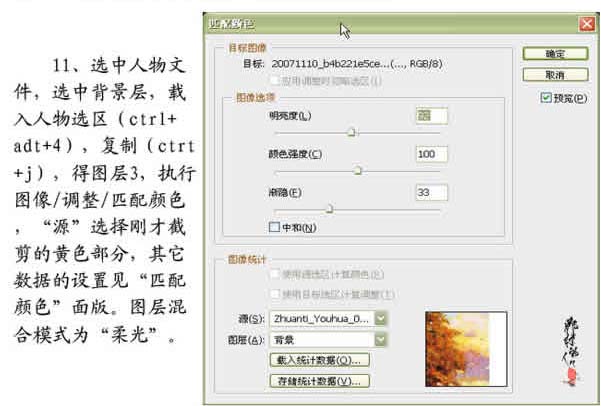
匹配后的效果如下图:
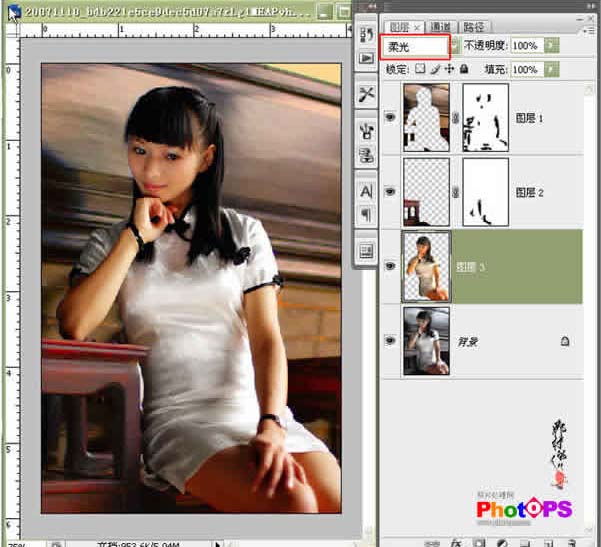
十三、盖印图层,对人物皮肤进行降噪处理。

十四、盖印图层,进行锐化处理,操作完成。

一张色彩平淡,没有生气的图片,经过上面几步操作,人物明暗,冷暖对比强烈,色彩充满神迷感,整张色调香古色,突显了女孩清纯,秀美的本来面目。

下图就是用PS复原照片本色以后的照片效果图:
