
原图

一、打开素材图片,创建色阶调整层,选中灰色吸管,在图片中的取样点处单击,然后分别对蓝、绿、红、RGB通道进行调节。
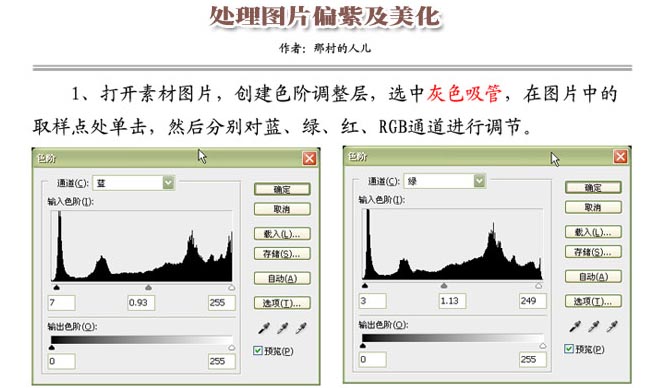
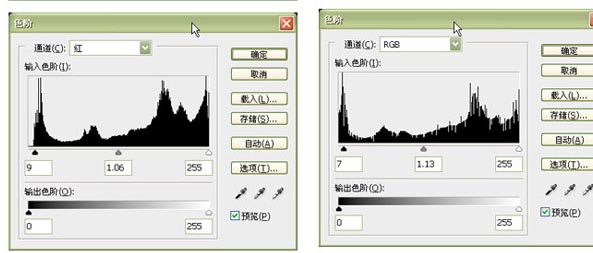
灰色吸管在此处单击。

二、创建可选颜色调整层,分别对红色、黄色进行调节。
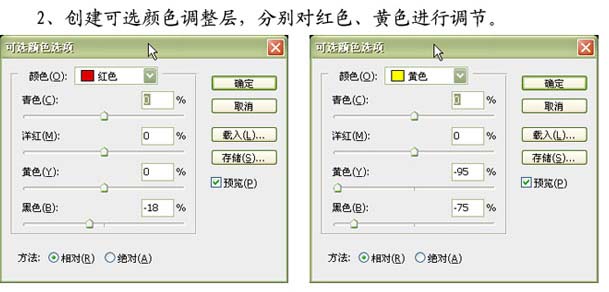
可选颜色调整后的效果图。

三、创建色相/饱和度调层,个洋红调节,用黑色画笔在人物皮肤处涂沫,然后按住Ctrl+shift+Alt+E键盖印图层。
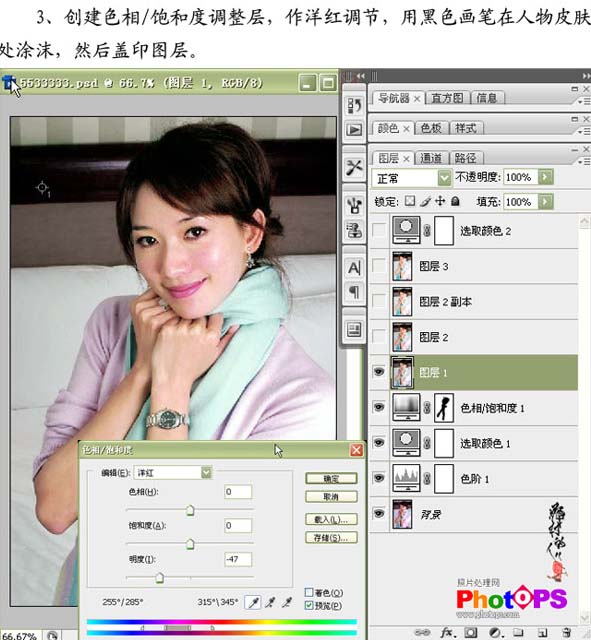
下图素材与效果对照图。

经过上面三步操作,图片偏紫色的现象得到很好的缴正,下面要对图片进行美化处理。
四、全选(Ctrl+a),拷贝(Ctrl+c),新建(Ctrl+n),粘贴(Ctrl+v),得到另一个新文件。
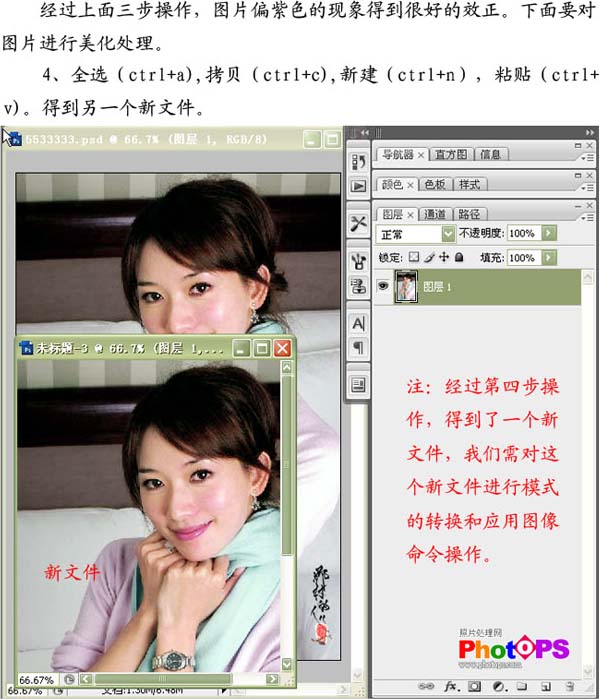
五、执行图像-模式-Lab模式,执行图像-应用图像命令操作,作两次相同的操作,各选项的设置见“应用图像”面板,然后把文件拖到第一个文件的最上层,即第三步操作的文件中,此步操作的目的是增加人物皮肤的色彩,进行了上面第三步操作,为什么不直接转换为Lab呢?原因是直接转换为Lab模式,原先打操作的第一,二,三步调整层就会合拼,为了保存图层的完整性和为了今后的修改,所以我转换为Lab模式。
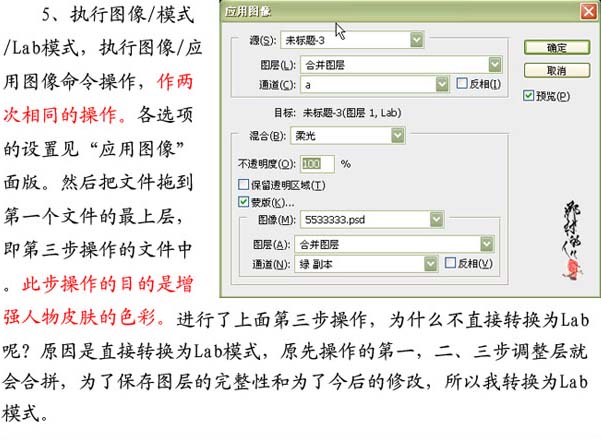
转换为Lab模式操作得到的效果。

六、复制一层,作滤镜-模糊-高斯模糊操作,再选择编辑-渐隐,不透明度:50%,模式:滤色。
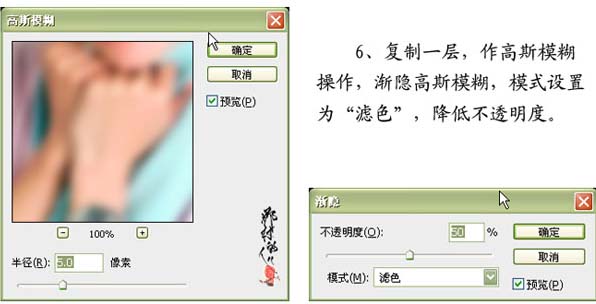
高斯模糊操作后得到的效果图。

七、双击图层2副本,打开混合选项面板,按Alt键,作如图所示调节,目的是加深暗部,减少模糊度。

八、按住Ctrl+shift+alt+E键盖印图层,作Topaz滤镜操作,目的是对图片进行锐化。
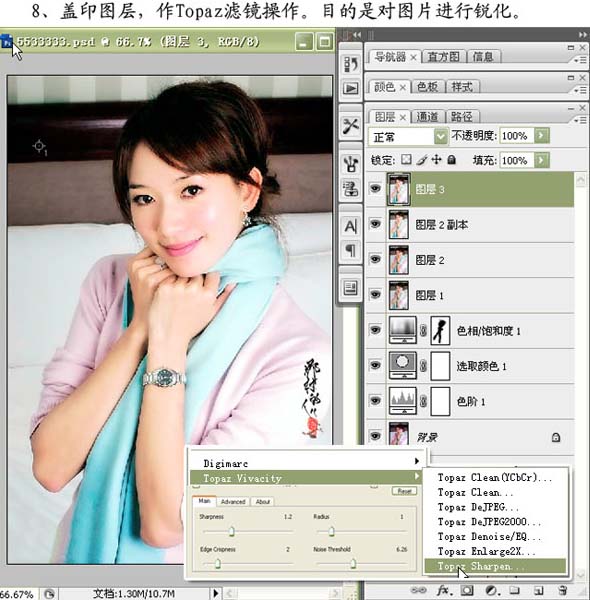
九、创建可选颜色调整层,作红色,黄色调节,用黑色画笔在人物皮肤处涂沫,目的是减弱人物头发部分的红,黄颜色,使整张图片的色彩更加接近自然光,操作完成。
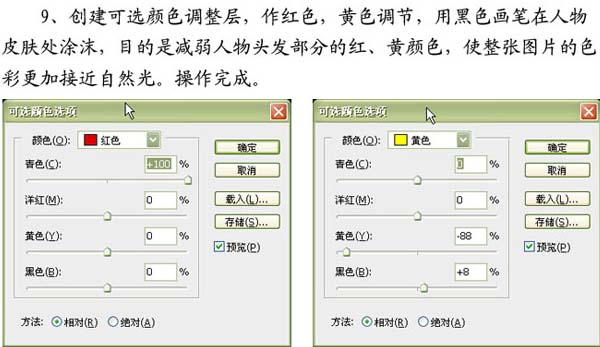
最终效果图
