本教程主要是把滤镜效果使用到蒙版上,得到很多意想不到的纹理效果,然后再简单的调色优化下,可做出一些很不错的效果!原图

最终效果

一、打开原图,按Ctrl + J 复制一份再按Ctrl + Shift + U 去色,然后加上蒙版用画笔工具把人物擦出来,擦的时候需要用羽化的画笔,擦的范围稍微把人物的区域大一点效果大致如图1。

二、执行菜单:滤镜 > 像素化 > 铜版雕刻 参数设置如图2,效果如图3。
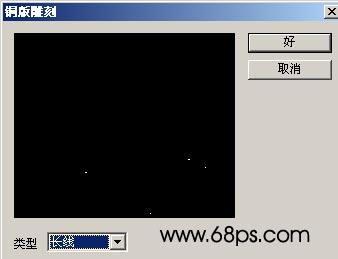

三、新建一个图层按Ctrl + Shift + Alt + E 盖印图层,按Ctrl + U 调色相/饱和度 参数设置如图4,效果如图5。
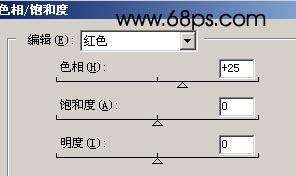

四、按Ctrl + J 复制一层,然后把图层混合模式改为“滤色”,图层不透明度改为:60%,效果如图6。

五、新建一个图层按Ctrl + Shift + Alt + E 盖印图层,然后把图层混合模式改为“柔光”,图层不透明度改为:40%,效果如图7。

六、新建一个图层按Ctrl + Shift + Alt + E 盖印图层,使用减淡工具把人物的脸部美白一下效果如图8。

七、使用Topaz滤镜锐化一下,然后打上文字完成最终效果。

八、使用相同的方法可以制作出很多不同颜色的效果图。
